With the growth of internet users and the advent of cloud services, we can work on any device from any location around the world. But for the files to be accessible from any device, you need cloud storage. It acts as a backup in case of hardware malfunction and other failures that might otherwise cause data loss.
There are several cloud storage options for individuals, teams, and enterprises such as Apple iCloud, Google Drive, Microsoft OneDrive, Dropbox, etc. The storage is one of the most popular choices since it is automatically available to anyone with a Gmail account. This blog discusses how to use GDrive for maximum benefits.
What is Google Drive – An Overview
Google Drive is a cloud-based file storage and sync service that enables files to be created, accessed, and shared with others for remote collaboration. For this, you can use any computer, smartphone, or tablet with an Internet connection since the files are synced between the local storage and cloud.
By uploading your files to GDrive, you can store them across multiple locations like Google remote servers and free up the space on your hard disk. There is no need for GDrive download.
You can then install large applications in your local storage easily. As a user, you can still opt for Google Drive download with offline capabilities on Mac, Windows, iOS, and Android.
As a part of Google Workspace, you get 15GB of free storage on creating a Google account. This includes Google Photos, Google Workspace documents, and Gmail free storage. All files by Google Docs online, Forms, Slides, and Sheets are automatically saved in GDrive.
With so many active Gmail accounts worldwide, GDrive usage has also grown significantly since its creation. If you want your storage limit to grow, you can switch to paid plans starting at 100GB storage per user. It is more common to directly access GDrive via the web so that there is no need for GDrive download.
How Does Google Drive Work on PC, Android and iOS?
Depending on the user’s plan, Google allocates cloud storage where users can upload different types of files. You can access the files via a web browser, or an app installed after the download.
Google Drive’s “My Drive” enables users to sync the cloud files to their local devices by keeping the same copies of the files at both locations. The storage acts as a backup service for local files. This feature also enables continuous updates as you edit the files.
When you share the files in Google Drive for real-time collaboration, you get the option to set viewing and editing permissions. Shared drives are used for teams. It works with all other Google files apps. For instance, the purpose of Google Docs is to create text files online, and it stores these documents.
Suggested Read: What Are Storage Devices and How Do They Work
What are the Disadvantages of Google Drive?
Despite advantages, the usage comes with some drawbacks that you must be careful about. They are:
- Internet connectivity
The download for PC allows you to work offline, but the changes would not be visible to your collaborators till you have a stable Internet connection. This hampers it’s usage in remote areas.
- File size limitations
There are limits on what you upload in GDrive. The character limit is 1.02 million and the image size should not exceed 2MB in documents. Presentations are restricted to 100MB. There is a daily limit of 5TB on individual file uploads and syncs too. Users who work with large documents face issues due to these limitations.
- Speed
Speed for download and upload can be quite slow, especially for large files. Sometimes, you have to try multiple times before a successful upload or download.
- Security risks
As Google Drive online does not store data locally and files can be shared with others, the data is prone to cyberattacks. Hackers can use malicious tools and techniques to access sensitive documents stored on your drive.
You must ensure that effective security measures and tools are in place to curb the risk of your confidential information.
- Data privacy
There are user concerns around Google analyzing the stored content for making image thumbnails, caching data, etc., to users. While users have intellectual property rights (IPR), Google has all encryption keys that allow it to view your files. You can view Google’s policy to better understand what you are signing up for.
You can also look into Google Drive alternatives for more options!
What is the Use of Google Drive?
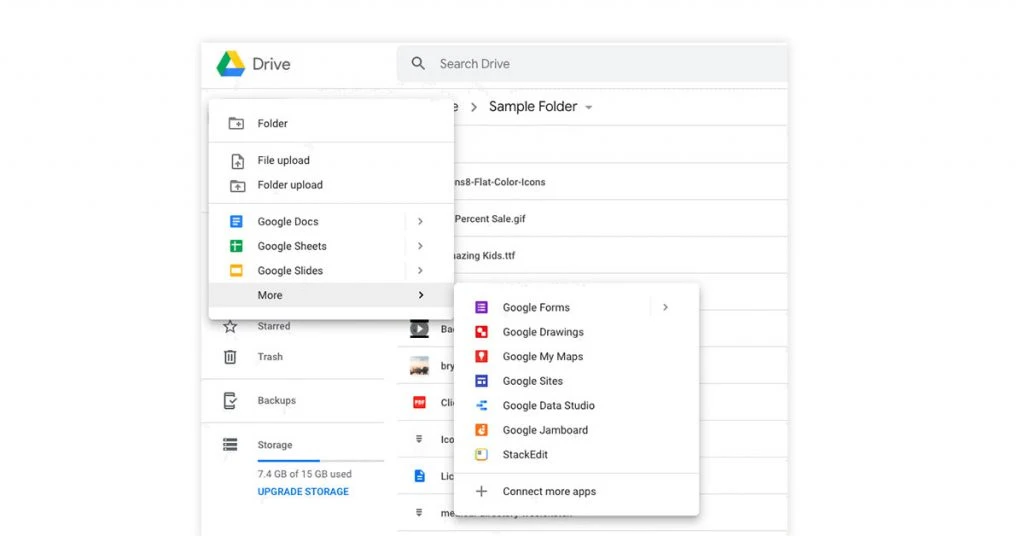
Google Drive usage is popular as it can work as a files app and serve the following purposes:
Safe storage for 100+ file types with data loss prevention, vault for archiving, etc.
Offline and remote access to file content from any device
Quick access to important and recent files with intelligent need predictions
Name and content-based file search powered by artificial intelligence (AI)
Integration with Google Docs online, Slides, Sheets
Edit and download files
File activity related notifications
Permission configuration for sharing files or making content public
Scanning of shared files for malware, ransomware, phishing, spam, etc.
Ensuring data compliance and encryption
Real-time collaboration options, including adding comments, viewing and editing documents.
File content and sharing related audit and reporting insights
Backing up files and folders on the device
Advanced admin controls
Types of Supported Files by Google Drive
Google Drive supports several file types, but even the ones that cannot be directly previewed can be stored in their original format. The unsupported file types can be opened in the web browser or after Google Drive download for PC.
But they additionally require a local app on your device or a third-party extension. Most common files by Google Drive uploads include:
General files: This includes text files, audio formats, video files, zip/ archive files, image files, and markup/ code files. Several extensions are supported for each file type. For instance, supported audio formats include MPEG, .opus, MP3, .ogg, and WAV.
Adobe files: If you are working with Adobe, you can easily save your files in Google Drive. It supports Illustrator (.AI), PostScript (.PS, .EPS), Photoshop (.PSD), TrueType (.TTF), Portable Document Format (.PDF), etc.
Apple files: Apple device users can also store editor files (.key, .numbers) on Google Drive. You can also download files when needed.
Microsoft files: You do not have to store your MS Office files in OneDrive if you have GDrive. It supports Word (.DOC, .DOCX), Excel (.XLS, .XLSX), PowerPoint (.PPT, .PPTX), etc.
Suggested Read: Google Drive Vs Dropbox Vs OneDrive: Best Google Drive Alternative 2022
Google Drive Tips and Tricks
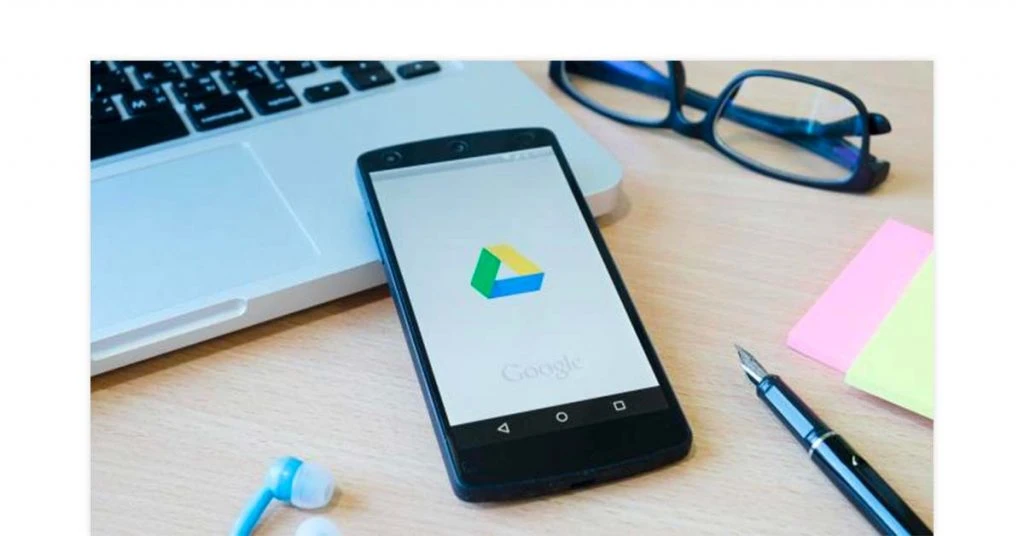
Here’s a list of things you must know to get the best out of Google Drive.
- Shortcuts:
Are you tired of remembering shortcuts that claim to make your work easier? Well, Google Drive online has a single shortcut- Ctrl + / for Windows users (replace Ctrl with Command for Mac). This will open the list of all shortcut keys that you must know to easily navigate the part of Google Drive that you are currently in.
- Translation:
Google Drive online comes with in-built Google Translate. Once you open a document, Go to Tools>Translate Document in the menu bar. The document will be translated into the language of your choice.
- Save Storage Space:
Free storage is limited to 15GB in Google Drive My Drive, and you have to pay the premium charge as the limit exceeds. But one thing you must remember is that files in native Google format like Google Docs online and Sheets are not counted in your storage use.
Also, you can convert MS Word, PowerPoint, Excel, and PDF files to the native format. For this, simply right-click on the MS Office file or PDF in Drive and select Open with Next, choose an appropriate option and the file will get converted.
- Recommendations:
Google Drive online can browse through your content and analyze it to provide recommendations on related web searches and images. Go to Tools>Explore in the menu bar to open the Explore sidebar.
- Edit Image Text:
Google Drive uses in-built optical character recognition (OCR) for image editing. Users can select the text extracted from an image and copy, paste and edit it. Once you right-click on an image with embedded text, select Open With > Google Docs.
Steps for Gmail and Google Drive Integration
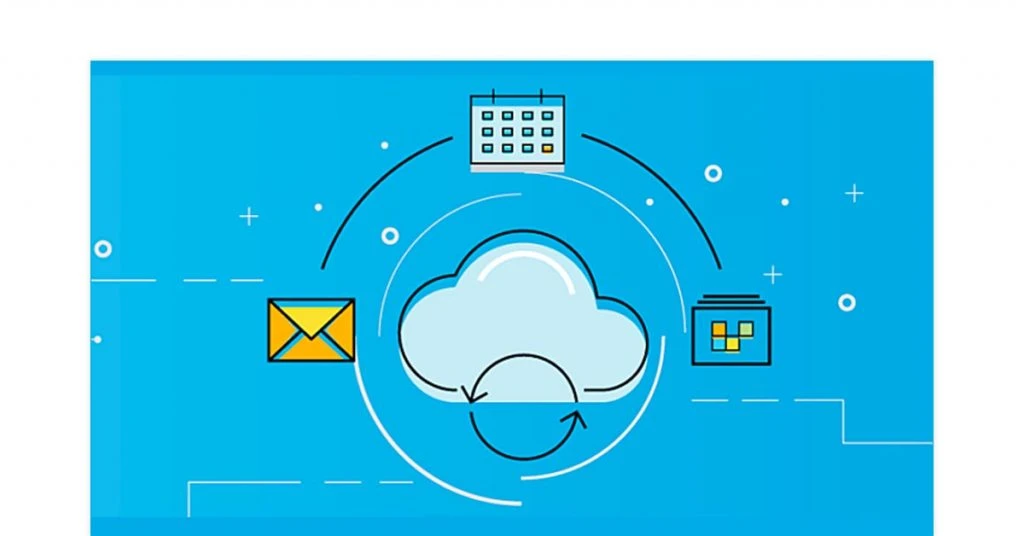
Gmail and Google Drive come integrated once you create a Google account. Drive uses Gmail for sharing, while Gmail uses Drive for storing email attachments. In Google Drive for PC, steps for adding GDrive attachments to email in Gmail are:
Sign in to your google account and open Gmail.
Select Compose available at the top left of the screen.
Choose the Google Drive icon.
Select the files you wish to attach for sharing.
Choose whether you want to send the file as a Drive link or an Attachment.
Select Insert.
How to Use Third-Party Google Drive Apps?
You can permit a third-party Google Drive App to access the files and perform different functions like multimedia editing, e-signing documents, etc. The steps to allow access in Google Drive for PC are:
Sign up to the Google Admin console with your admin account.
On the Home page, navigate to Apps> Google Workspace> Drive and Docs.
Choose Features and Applications.
In the case of an organization, you can select a configuration group or child organizational unit. Otherwise, select the top organizational unit if you want access for everyone.
Go to the Drive SDK section and select Allow users to access Google Drive with the Drive SDK API.
Select Save.
How to Convert Files to Google Drive Format?
You can convert non-native files like MS Office files in My Google Drive to GDrive Format by following these steps:
In the top right corner, click on the Settings gear.
Select Settings and check ‘Convert Uploaded Files to Google Docs Editor Format’ box.
Click Done.
Suggested Read: List of Best Free Cloud Storage Services in 2022
List of Gmail Drive Apps and Services
There is a wide range of Apps and Services available in Google Workspace Marketplace that work with Google Drive online. Some of the options are:
PDF editing: PDF Viewer, pdfFiller for GDrive, Sejda PDF Editor, Lumin PDF.
Photo and video editing: BeFunky Photo Editor, Clipchamp, MovieStudio video editor.
Diagramming: Lucidchart Diagrams, diagrams.net, Sketchboard, SmartDraw Diagrams.
Audio editing: Audacity Online, Cloud Audio Recorder.
Project Management: Gantter Project Management, Wrike, Kanbanchi.
How to Use Google Drive on Desktop, Browser and Mobile?
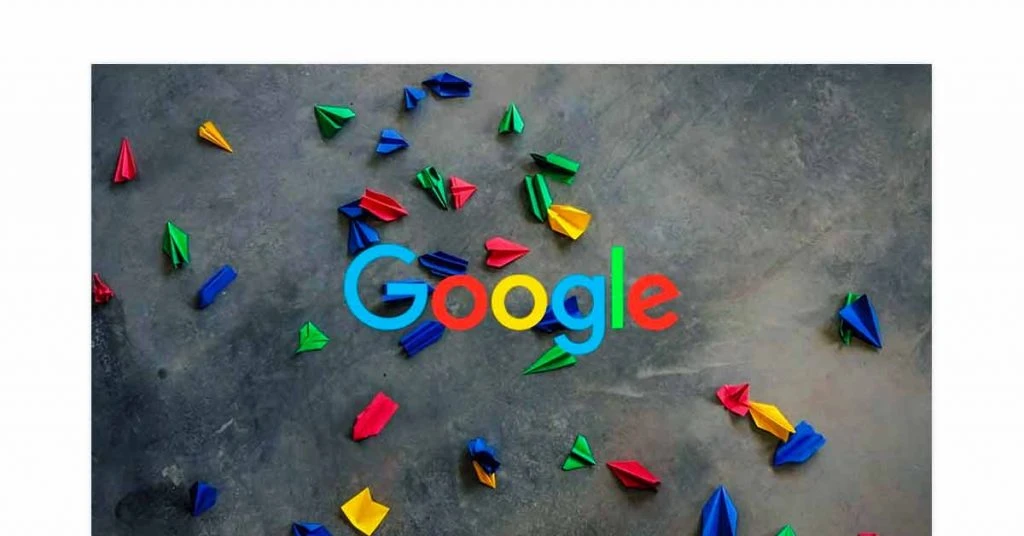
First, sign in to your Gmail account to access My Google Drive as an individual or shared drive as a team. You can download Google Drive for Windows, Mac, or mobile devices. Then, follow the given steps based on your device.
How to Upload Files to Google Drive?
Go to homepage.
Open the GDrive folder where the files need to be uploaded.
Select the files from your device storage that you wish to upload.
Drag and drop the files to the desired folder.
On mobile,
Tap the Add icon (blue plus sign) at the bottom right of the Google Drive app.
Tap Upload.
Select the file from its location in the device storage.
How to Save Photos in Google Drive?
Just like other file formats, you can store your images on My Google Storgae too. The steps to save photos are:
Go to GDrive Homepage
Select the New button in the top left panel menu.
Select File Upload.
Click the photos you want to save.
Choose the Open or Upload button.
On mobile,
Tap Add (plus sign) at the bottom right corner in the Google Drive app.
Tap Upload.
Select the files for upload from their location.
Convert Documents into Google Formats
Go to homepage
In your homepage, select the Settings (gear) icon
In General settings, select Uploaded files to Google Docs editor format
Click Done
On mobile,
In the app, tap on More (three dots) icon below the file.
Select ‘Open With’ option to open the file in GDrive with automatic conversion.
How to Share Google Drive Link?
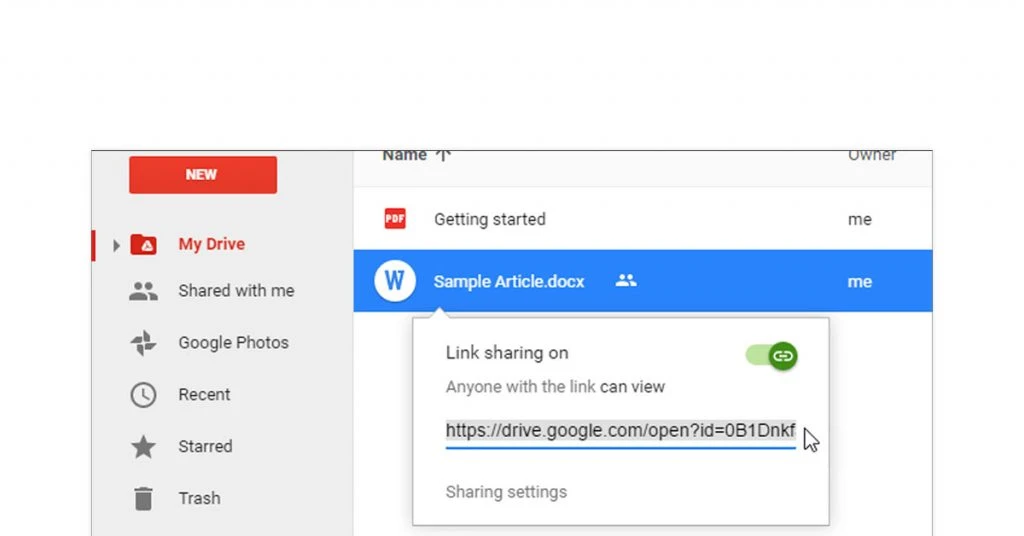
The purpose of Docs or Sheets is to create files that get automatically stored in GDrive. You can also upload files of other formats also.
Sharing files by link ensures protection from threats and quick transfer without quality loss. Link-based sharing provides view/ edit access to anyone who has the link (employees within the organization for enterprises).
On your desktop browser, visit homepage
Click the file or folder in GDrive online that you want to share.
Select Share icon.
Choose Get shareable link present at top right.
You can select whether people get a view or edit access by clicking on Down arrow next to Anyone with the link option.
Now, select whether people can edit or view.
Copy and paste the generated link wherever you wish to share it.
On Android,
Tap More (three dots) present next to the folder or file in the app.
Tap Link sharing off option.
Paste the copied link anywhere you want to share.
On iOS,
Tap More (three dots) in front of the file or folder in the GDrive app.
Tap Link sharing
Paste the copied link anywhere you want to share.
How to Delete Files from Google Drive?
The file stays for 30 days in trash before automatic deletion from drive’s storage. If you want to permanently remove a file in My Google Drive or shared one, make sure to remove it from trash as well. This can be done if you reach the storage limit. The steps on how to use GDrive to delete files are:
On Browser,
- Go to the homepage
- Select the file you wish to delete
- Click Remove (trash icon).
- In Trash, select the deleted file. Click trash icon and select Delete Forever from the popup.
On Android,
- Tap the Files icon on the bottom right corner of the Google Drive app.
- For the file you want to delete, tap More (three dots) > Remove.
- To delete your file from trash, tap Menu (three bars) > Trash. Then, tap More (three dots) > Delete forever.
On iOS,
- In the Google Drive app, tap More (three dots) next to the file that you wish to delete.
- Tap Remove present at the bottom.
- Tap Menu (three bars) > Trash in the upper left. Tap More (three dots) > Delete forever next to the file you deleted.
Conclusion:
GDrive is a great option for businesses, especially startups and SMEs. Companies can have employees download Google Drive for Windows, Mac, smartphones, and tablets. As per your file storage needs, there are several plans suitable for large enterprises too.
FAQs
What is Google Drive pricing?
Google Drive pricing starts at INR 130 per month for the Basic plan of 100GB storage. 15GB storage is available for free.
Is Google Drive free to use?
Yes, Google Drive is free for individuals who want up to 15GB of storage. This includes Google documents and Gmail free storage. For higher storage requirements, you need to look for paid options.
What is the difference between My Drive and Google Drive?
Google Drive offers My Drive to individuals and shared drive to teams for file storage.
Does Google Drive use laptop storage?
No, Google Drive is cloud-native and does not require laptop storage. However, the files in GDrive are usually synced with the local ones which occupy laptop storage.
Which is better Google Drive or OneDrive?
If you are a Google Workspace user, Google Drive is better, while if you are an MS Office user, OneDrive is better. In terms of free storage and starting price, Google Drive is better.
What is Google Drive?
Google Drive is a cloud-based storage service that enables users to create, upload, access, and share files with others for collaboration.
How to share files on Google Drive?
To share files on Google Drive, select the files after signing in to your Google Drive via Google account credentials. Click on Share. You will get a link that you can copy and paste in emails, text, etc.
How to upload a video to Google Drive?
Sign in to Google Drive with your Google account credentials. Open the desired folder. In your device storage, go to the video location and select it. Now, drag and drop the video to the folder in Google Drive.
How to share a folder on Google Drive?
Sign in to Google Drive with your Google account credentials. Select the folder and choose Share. Copy and paste the link wherever you want to share.
How to download files from Google Drive?
Sign in to Google Drive with your Google account credentials. For Google Drive download, press Ctrl or Command and select the files you want. Right-click and select Download.
How to download folders from Google Drive?
Once you sign in to Google Drive with your Google account credentials, find the folder you wish to download. Right-click and select Download.
Ayushee is currently pursuing MBA Business Analytics from SCMHRD, Pune with a strong background in Electronics and Communication Engineering from IGDTUW. She has 2 plus years of full-time work experience as an SEO content writer and a Technology Journalist with a keen interest the amalgamation of business and... Read more





























