What is a Stock Group in Tally and How to Create Stock Group?
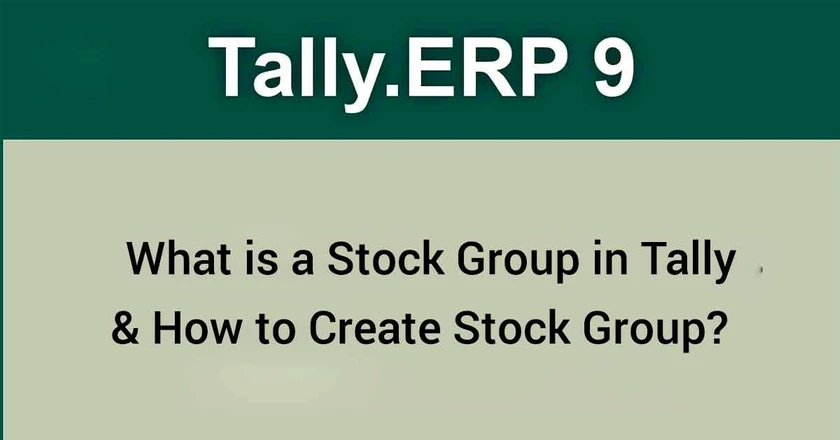
Summary: In Tally software, you can create, alter, and delete single stock and multiple stock groups. But what are the steps you need to follow for this? Keep on reading to learn more about single and multiple stocks and steps to enter them in Tally.
Grouping and categorizing stock items is indispensable for any business dealing with inventory items. Tally software has made the classification of stocks easier by enabling businesses to classify and group the stock items in single or multiple stock groups. Proper stock groups in Tally help in identifying stock items, finding stock replenishment, categorizing them, and so on. Learn more about stock groups and how you can create one in Tally below.
What Is a Stock Group?
Stock groups are a group of stock items having some common attributes like brand, price, quality, etc. It is different from stock categories where classification is done based on the common characteristics. Stocks belonging to different groups can be part of the same category if they share common features.
Grouping stock items enables businesses to systematically organize the stock and provide a consolidated view of all the stock items available with the business.
Examples of Stock Groups
Some examples of stock groups include:
XYZ ginger tea bags of different pricing having same brand can be grouped under a stock group for the “common brand”. However, all of them are tea bags and therefore, would be categorized under the “Tea” category.
A company dealing with fabric production can create groups for fabric under a single group based on the material used. Fabric made with cotton can be clubbed together in a single group. Whereas fabric made with synthetic material can be stacked in a single group.
How to Open Stock Groups in Tally?
Stock groups can be opened in TallyPrime by following a few simple steps-
Step 1: Open Gateway of Tally and go to the inventory info. After that, select the inventory information in the master tab.
Step 2: Display the inventory master’s list in the inventory information, where you can store and maintain all the data. The list of data includes stock groups, categories, items, measuring unit, and much more. To start working with stock groups, open the stock group section.
Step 3: Next, the Tally will display two types of stock groups in the section Stock Groups, such as single and multiple stock groups. You can create and display all types here.
Suggested Read: How to Record Sales & Purchase Entry in Tally with GST | Top Tally Prime Alternatives
Steps to Create Single Stock Group
Follow the given steps to create a single stock group in Tally:
Step 1: Open Gateway of Tally, go to Inventory Info, then open Stock Groups, and open “create option” under the single group section.
Step 2: Add the stock group name that you want to create.
Step 3: Under the section, “Alias”, add the secondary name apart from the primary stock name. You can create multiple names for the single stock group.
Step 4: Next, you need to mention the stock category like primary or a sub-group of another group in the option “Under”, by choosing from the available list.
Step 5: If you do not have the stock parent group, create one by pressing the key Alt+C.
Step 6: The field “Should Quantities of Items” contains information for measuring units of the stocks that you would categorize under the Stock Group. Categorized stock items in the group will have similar measuring units to be added up. However, the user cannot add stocks available in Kgs into Pcs.
Step 7: Enable the option “Set or Alter GST Details” to mention GST rates. Once done, press the enter key to save the details. With Tally, users can always go back and reset all the details.
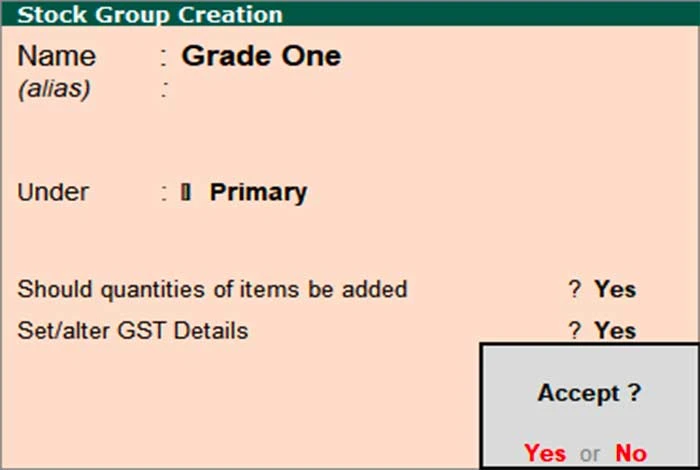
Shortcut Keys For Creating Single Group of Stock in Tally
| Key | Shortcut Key | Usage |
|---|---|---|
| C: Category | Ctrl + C | For creating stock category |
| I: Items | Ctrl + I | For creating stock item |
| O: Godown | Ctrl + O | For creating measuring unit |
| U: Units | Ctrl + U | For creating godown |
| V: Voucher Types | Ctrl + V | For creating voucher types |
Suggested Read: Types of Voucher in TallyPrime to Manage Transactions
Steps to Create Multiple Stock Group
Follow these steps to create multiple stock groups in the TallyPrime:
Step 1: Open Gateway of Tally, go to Inventory Info, then open Stock Groups, and go to “create option” under the multiple group section.
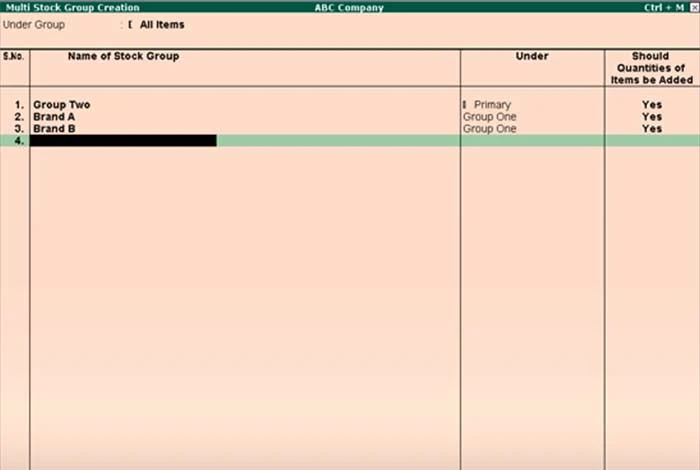
Step 2: Next, choose the “parent stock group” under which all the new groups will be created from the groups list.
Step 3: Create the stock group name.
Step 4: When you select a group other than “All Items” in the “Under Group field”, the column is automatically filled with the selected Group name. This accelerates the data entry process.
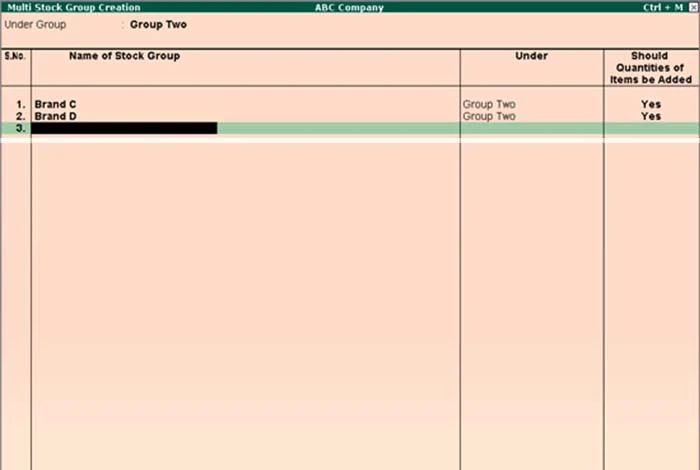
Step 5: But if you choose “All Items” under the “Group field”, you need to enter the parent group for each item listed.
Step 6: In the next step, under the field “Should Quantities of Items Be Added”, choose if you want to add stock items’ measuring units in the stock group or not. Once done, save all the changes.
Shortcut Keys For Creating Multiple Groups of Stock in Tally
| Key | Shortcut Keys | Usage |
|---|---|---|
| C: Category | Ctrl + C | For creating multiple stock category |
| I: Items | Ctrl + I | For creating multiple stock item |
| O: Godown | Ctrl + O | For creating multiple godowns |
| F4: Parent | Ctrl + F4 | For changing parent of all sub-groups |
| F8: Skip Details | Ctrl + F8 | For speeding up data entry, cursor will not move to column Should Quantities of Items be Added (Y/N) and this option will be set to Yes . If you want to set it to No, press F8: Edit Details. |
Suggested Read: Depreciation Entry in TallyPrime and ERP 9 with Examples
How to Display Single Stock Group?
To display the single stock group, you need to follow the given steps:
Step 1: Open the Gateway of Tally, go to the Inventory Info, open the Stock Groups, select Display in “Single Stock Group”.
Step 2: Next, choose the stock group from the group list whose details you want to display. Once selected, the screen would be open for the selected stock group.
Shortcut Keys To Display Single Group of Stock in Tally
| Key | Shortcut Keys | To Display |
|---|---|---|
| C: Category | Ctrl + C | Stock Category |
| I: Items | Ctrl + I | Stock Item |
| O: Godown | Ctrl + O | Godown |
| U: Units | Ctrl + U | Measuring Unit |
| V: Voucher Types | Ctrl + V | Voucher Types |
Note: Users cannot alter any data entered for the single stock group in the display mode.
How to Display Multiple Stock Group?
Follow these steps to display multiple stock groups in TallyPrime software:
Step 1: Open the Gateway of Tally, go to Inventory Info, open Stock Groups, select Display in “Multiple Stock Group”.
Step 2: Choose the stock group through the groups’ list. In case, you choose “All Items” from the “Group List”, all the groups and subgroups are displayed. If you choose the “Grade One” through the group list, all the subgroups related to the “Grade One” will be displayed.
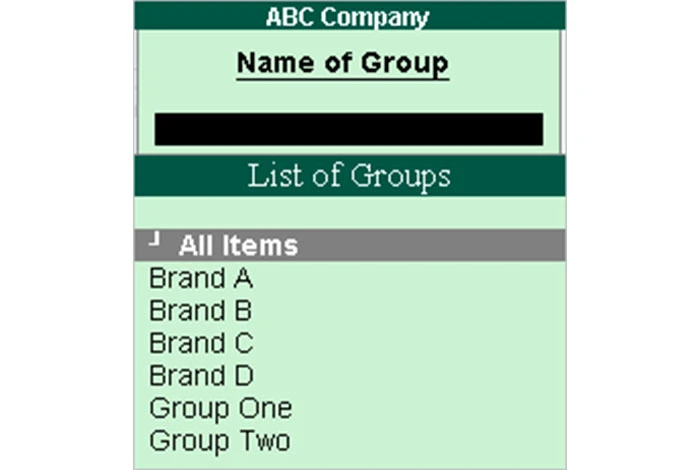
Shortcut Keys To Display Multiple Group of Stock in Tally
| Key | Shortcut Keys | Usage: To select |
|---|---|---|
| C: Category | Ctrl + C | Category List |
| I: Items | Ctrl + I | Group List |
| O: Godown | Ctrl + O | Godown List |
| F4: Parent | Ctrl + F4 | Parent [Stock Group] from Stock Group List |
How to Delete Single Stock Group?
Follow the given steps to delete both the single and multiple stock in Tally.
The method remains the same for deleting single or multiple stock groups. The procedure for the same is given below. These groups can only be deleted from the alteration screen. Users cannot delete groups from the Multiple group Alteration mode.
Step 1: Open the Gateway of Tally, go to the Accounts Info. Open “Groups”, go to Alter option in the “Single Group” option.
Step 2: Choose the stock group from the groups list.
Step 3: Press “D” to delete and select the “Yes” option to confirm deletion.
Suggested Read: How to Create Ledger in TallyPrime?
What Is the Use of Stock Groups?
Stock groups help in the classification of stock items available in the inventory. They are classified under stock groups based on product type, rate, quality, brand name, and so on. Grouping similar stocks together makes it easier to locate them and record their details in multiple financial statements, invoices, bills, and much more.
Conclusion
Recording and tracking each inventory item for your business is difficult without proper categorizing and grouping the inventory items. In TallyPrime, you can easily group and categorize all your stock items in single or multiple stock groups along with the measuring units, taxable rates, and so on. Whether you want to add inventory items details in the invoices, track their quantity in real-time, calculate tax rates, grouping the stocks with Tally can be of great benefit.
Major Queries on Stock Groups in Tally
What is the stock group and stock category in Tally?
Stock group is a group of items to know about their classification. Whereas stock category is the group of stock items where stock classification is done based on similar stock behavior. The classification of stock items can be done based on product type, brand name, common features, etc.
How to delete stock group in TallyPrime?
To delete the stock group in TallyPrime, Go to Gateway of Tally, open the Accounts Info, go to the Group section, select Alter (under Single Group). After that, select the group from the list. Press delete and select yes to delete groups.
How to create a stock group in TallyPrime?
You can create stock groups for single or multiple stocks in TallyPrime. The creation of each of them would follow different steps. You can visit the TallyPrime website to know the steps for creating these stock groups.
How to print stock group in Tally invoice?
To print stock group in Tally invoice, open Gateway of Tally, go to F11: Features, then open Accounting Features, and enable “Yes” to the section “Enable Groupwise Stock Item Print in Sales Invoice”. For more details, you need to visit the Tally website.
How to alter stock group in Tally ERP 9?
To alter the stock group in Tally ERP 9, first open, Gateway of Tally, go to Accounts Info, open Groups, go to section “Alter” in the “Single Group” option. Next, choose the group name from the list. Add all the necessary changes to the Group Alteration screen. Once done, click “Yes” to save the changes.
What is the multiple stock group in Tally?
The multiple stock group in Tally implies a stock group with clubbed stock items on multiple attributes and subgroups.
What is the closing stock group in Tally?
The closing stock group in Tally means a group that contains the data of the unsold inventory items available with a business during a particular period. The closing stock group records the closing stock in multiple forms including raw materials, in-process goods (WIP), and finished goods.
The opening stock comes under which group in Tally?
Opening stock comes under the profit and loss account in accounting ledger in Tally. To open the opening stock group, follow Gateway of Tally, then open Profit & Loss A/c, after that, select Opening Stock and then press the enter key.
The closing stock comes under which group in Tally?
The closing stock comes under the profit and loss account in the accounting ledger in Tally software. To go to the closing stock group, open the Gateway of Tally, go to the profit and loss account section. Once done, select the closing stock and press enter, and you will be redirected to the closing stock group.
Related Categories: Accounting Software | GST Software | Taxation Software
Varsha is an experienced content writer at Techjockey. She has been writing since 2021 and has covered several industries in her writing like fashion, technology, automobile, interior design, etc. Over the span of 1 year, she has written 100+ blogs focusing on security, finance, accounts, inventory, human resources,... Read more




























