TeamViewer is leading the league of remote access programs and it is crucial to not compromise on the safety part while using the remote software. Regularly reviewing and adapting security measures is essential to maintain the integrity of TeamViewer’s unattended access.
This can be done via employing best practices including creating strong, unique passwords, enabling two-factor authentication, restricting access based on trusted device lists, regularly monitoring remote access logs, and others.
What Is TeamViewer Unattended Access?
TeamViewer has been in the market for quite a while and has benefited many. TeamViewer Unattended Access is a feature that allows you to remotely connect to your computer or device even when you’re not physically present.
However, unlike attended remote support, where assistance is provided to users who need immediate help, unattended remote support serves a broader purpose. It goes beyond the urgent scenarios and empowers you to manage your digital operations efficiently, such as:
- Managing IT Infrastructure
IT infrastructure Unattended remote support enables you to monitor and manage devices, servers, and networks remotely. This helps ensure they work well, which is extra important for businesses with complex tech setups.
- Installing Updates
Updating your software and systems is very important for security and how well things run on your digital devices. Unattended remote access lets you start and watch over updates from far away.
You can put in fixes, upgrades, and new features on lots of devices without having to be there in person. This not only saves time but also makes sure your systems are updated for better security and performance.
- Troubleshooting Non-Urgent Issues
Sometimes, problems don’t need urgent fixing, but they shouldn’t be ignored either. Unattended remote access helps out in these cases too. You can find and solve not-so-urgent issues from a distance. This way, your devices keep working properly without causing any interruptions to what you are doing.
Suggested Read: How to Access TeamViewer on Mobile Device: Android & iOS
How to Setup TeamViewer Unattended Access?
Setting up TeamViewer Unattended Access involves configuring your device and TeamViewer account to establish a secure and continuous connection. Setting up unattended access with TeamViewer is very simple, and you can be done in just a few simple steps:
Step One: Start by installing and opening TeamViewer on the device you want to connect to remotely. Unattended access allows you to set up remote sessions quickly, without needing someone on the other end. It’s like having instant access to devices across the globe.
Step Two: On the remote device, make sure to tick the checkbox that says, “Grant easy 2 access.” This step paves the way for smooth and hassle-free remote connections.
Step Three: Enter the email address associated with the TeamViewer account you want to link this device to. After entering the email, click the “Assign” button. This ensures a secure connection between your account and the remote device.
Step Four: The final step is easy – just add the remote computer to your partner list. Once that’s done, you’re all set for unattended remote access sessions. If the remote computer is connected to the internet and a power source, you can connect to it from anywhere around the world.
Suggested Read: Best Free Alternatives for TeamViewer
How Secure Is TeamViewer Unattended Access?
Talking about its security, TeamViewer Unattended Access integrates advanced security features such as two-factor authentication and access control that adds an extra layer of protection.
These advanced security features help the user to strengthen its protection against unauthorized access and also experience a more secure remote connectivity. Here is what do we mean by two-factor authentication and access control:
Two-Factor Authentication (2FA): Strengthening the Defenses
Two-factor authentication (2FA) is a powerful security measure that requires not just your regular password but also an additional code that’s sent to your smartphone.
With 2FA in place, TeamViewer ensures that even if someone cracks your password, they can’t access it without that special code. This approach makes unauthorized access a lot tougher, enhancing the overall security of your remote interactions.
Access Control: Putting You in Charge
Access control gives you complete command over who’s allowed to access your remote device and who is not. This means that only individuals you trust and authorize can make remote connections through your TeamViewer.
Elevating the Remote Connectivity Experience
By adding these advanced security features, TeamViewer not only stops unauthorized access but also offers a safer remote experience. Whether you’re working, fixing issues, or handling files, these extra layers of protection mean you can use TeamViewer Unattended Access confidently, with no security worries.
Best Practices to Keep TeamViewer Unattended Access Secure
To help you make TeamViewer unattended access more secure and safe here are some tips:
Protect Your Account with Two-Factor Authentication (2FA)
Protecting this with Two-Factor Authentication (2FA) makes it super hard for scammers and cyber bad guys to breach your account’s safety. Setting up 2FA is super easy. You just need to open the TeamViewer settings on your computer.
Then, find the Security section and click on “Two-factor authentication for connections”. There’s an option to set it up there. And if you wish to link another device for approving connections, simply follow the on-screen instructions.
Make your Password Super Strong
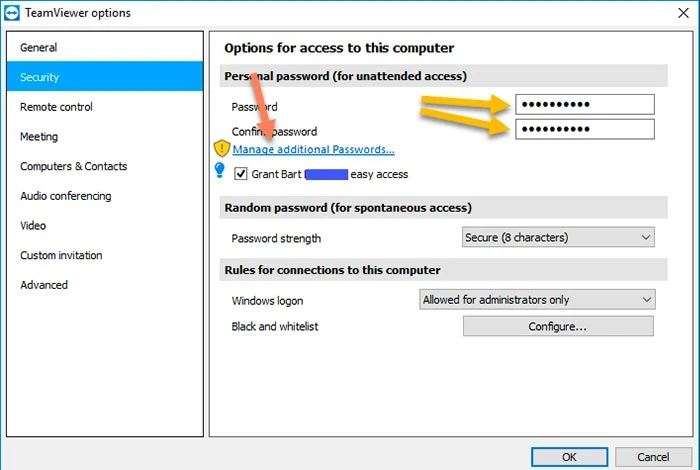
It’s not just for TeamViewer – this tip works for any website or app you use. All you need to do is create a password that’s a mix of big and small letters, symbols like *&@, and numbers.
This smart move will keep your account safe and give hackers a hard time trying to sneak in and get your stuff. So, next time you’re setting a password, remember: the stronger, the better!
Here is how to give your TeamViewer a fresh and strong password:
- First, log in to the TeamViewer User Management Console. It’s like your command center for TeamViewer stuff
- Inside your Profile settings, find the ‘Security option’
- Now, look for the Change password button
- They’ll ask for your old password and the new one you want
- Once you’ve done that, make sure to click ‘Change password’ again to lock in the new changes
- And your Password is set now
Also, if you’re worried about remembering all your new super-strong passwords, just go to the ‘password manager’ that can help you keep track of them all.
Activate TeamViewer Unattended Access
With the ‘Unattended remote Access’ feature in TeamViewer you can use your computer even if you’re not right in front of it. Unattended Access is like a safety shield for your computer.
It’s better than just using passwords because it comes with a double protection called two-factor authentication. However, if your device isn’t already linked to your TeamViewer account, you’ve got to do that first.
Follow these steps to get that unattended remote access software activated:
- Open the TeamViewer console
- Turn on the ‘Start TeamViewer’ with Windows and Grant easy access
- On the next screen, find the Assign button. Click it to connect your device to your TeamViewer account
Customize Who Connects in TeamViewer
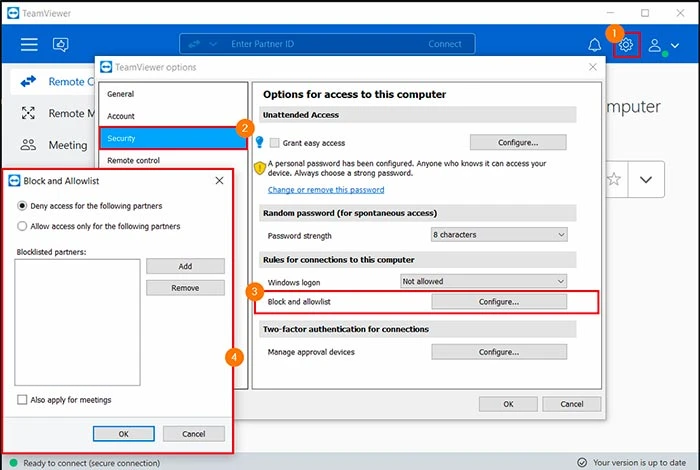
You can be the one in charge of who gets to see things on your computer using TeamViewer with the ‘Allowlist and Blocklist’ features.
Blocklist is like a digital gatekeeper and it’s there to make sure only the authorized users can remotely connect to your system. If you put a TeamViewer ID or an account on the Blocklist, they can’t waltz into your computer.
On the contrary, the Allowlist is like your VIP list for computer guests who you allow to knock on your digital door. So even if someone knows your TeamViewer info, they can’t link to your computer as they’re not on your Allowlist. Creating your very own ‘Allowlist’ and ‘Blocklist’ in TeamViewer is easier than you think.
Follow these steps:
- Open TeamViewer and look for the settings option in the top-right corner. Click it!
- Now go to Security, then find the Block and Allowlist section
- A new window pops up. Decide if you want to Allow or Deny entry
- Now add names to the list
- Add the names manually and don’t forget to save your changes by hitting the OK button
For extra safety, you can connect your business profile to your TeamViewer account. You can even add your whole company profile to the Allowlist.
Disable TeamViewer Startup With Windows
One smart move to keep hackers away from your computer is to log out of TeamViewer when you’re not using it. It’s a good idea for all kinds of computer apps.
To avoid such unauthorized breaching of your account you should only use TeamViewer when you really need it. But what if your work needs it to be running all the time?
In such scenarios instead of logging out, you can just stop TeamViewer from starting up when your computer does. This makes sure nobody can sneak into your computer when you are not using it.
Use Advanced Security Options in TeamViewer
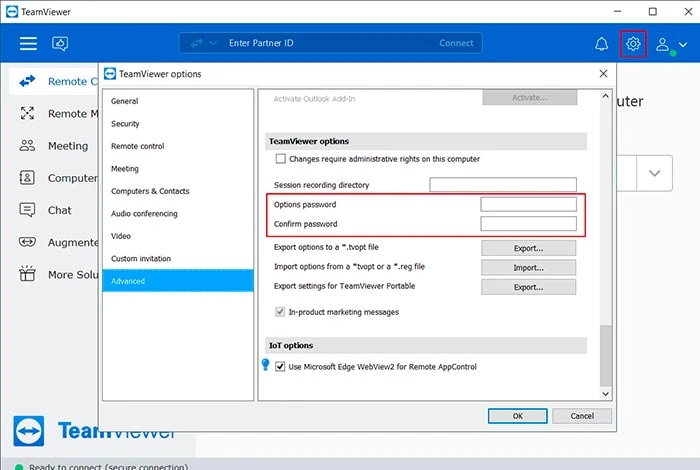
TeamViewer’s advanced security options give you complete control over a wide range of minor permissions. These advanced settings give you the power how people use remote access in lots of different ways.
With these options, you get to decide what people can do. You can choose if they’re allowed, need confirmation, or are denied certain actions. Yet, it’s strongly advisable to opt for the “after confirmation” or “confirm all” option as this way TeamViewer will ask you before it sends files or connects to a special network (VPN).
Follow these steps to level up the security of your TeamViewer:
- Open TeamViewer
- Find the Settings option and look for the Advanced section
- Click the Show advanced options button
- Now customize TeamViewer’s advanced security by unchecking the boxes next to ‘Close to tray menu’ and ‘Clipboard Synchronization’
- Find the Access Control option and switch it to ‘Confirm all’
- When you’re all set, click ‘OK’
Also, if you want to turn off chats in TeamViewer, just go to Settings, then Advanced, and finally, Advanced Options. There, you’ll see a box that says “Disable Chats.” Check it and you are ready to use your customized TeamViewer.
Conclusion
TeamViewer can provide a head-on advantage but only when used the right way. By following these tips to secure TeamViewer’s unattended access, you can ensure safe access and can fend off unwelcome intrusions while using this tool to its full potential.
Danish Jacob is a goal-driven and accomplished professional with over 8 years of work experience in Content Writing and Digital Marketing. He holds a degree in M.A.-(English Literature and Language) from Jaipur National University and currently pursuing an MBA in Marketing from Manipal University Jaipur. Owing to the... Read more





























