With UltraViewer, which is a remote desktop software, users can gain access to and control computers remotely from anywhere in the world. Whether one is providing you with remote support, collaborating on a project, or setting up a person’s computer, UltraViewer makes this process easy. Plus, it’s free and accessible, so you can stop using any other software and switch to this one instead.
In this article, we will walk you through downloading and installing UltraViewer and how to use it with some of the key features that make it a remarkable choice for remote access. Let’s know the step-by-step guidelines to easily share files, monitor a screen, get secure remote assistance, and more.
Why Choose UltraViewer?
UltraViewer is a popular choice for remote desktop software due to multiple reasons. Here are some key reasons why people must choose this:
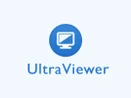
UltraViewer
Starting Price
$ 3.99
- Free: UltraViewer is free for personal and business use.
- Light: It’s not a heavy installation package and runs with most other systems installed.
- File Sharing: You can easily share files from one connected computer to another.
- Real-time Chat: The application provides an in-built chat option. Here, you can chat with the support person while working remotely.
- Secure: Using end-to-end encryption ensures that your remote sessions will be safe.
How to Use UltraViewer?
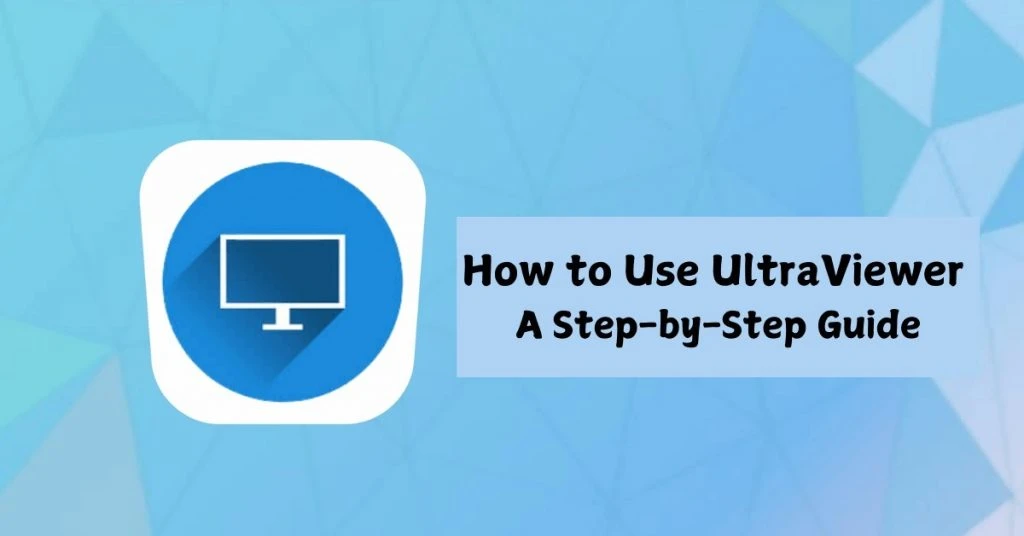
Download and Install UltraViewer
The first step in using UltraViewer is to download and install the software. To achieve this, one should follow the steps below:
- Access the UltraViewer Official Website
- Click on the ‘Download’ icon and wait for the file to be downloaded on the computer.
- Locate the downloaded file and proceed with the installation wizard as presented on the screen.
The process is mostly not complicated since it engages a conventional approach to installations as seen with most software products.
Suggested Read: How to Install UltraViewer: A step-by-step Guide
How to Remote Access Another Computer Using UltraViewer
Start controlling another computer using UltraViewer by doing the following:
- First, open UltraViewer on your computer.
- Ask the user of the computer (that you want to access) to open this software on their system too.
- They will then get an ID and password on the desktop. Ask them to give it to you.
- Then, enter the ID and password they gave you in the “Partner ID” and “Password” fields of your UltraViewer.
- Click “Connect.” You will now see their computer.
Remote Control via UltraViewer
Once you connect, you will be able to control the other person’s computer as if you were sitting right in front of it. Here are some of the things you can do:
- Open files or programs
- Troubleshoot software issues
- Install or uninstall applications
- Walk the user through the steps on your screen
File Sharing via UltraViewer
UltraViewer makes file sharing fast and easy. To share a file with the other computer or to receive a file from the other computer, do the following:
- While connected, click the “File Transfer” icon in the UltraViewer toolbar
- Select to send a file or select a folder to receive a file from the remote computer.
- The file will be sent over right away. It’s very useful if you’re sharing or if you need to troubleshoot with the person.
Chat Feature in UltraViewer
UltraViewer has a chat feature that lets you chat with the user on the other computer. This is excellent if you need to guide him through any procedures or just get some quick feedback.
- Click the chat box in your UltraViewer toolbar and start keying your message in.
- The two parties can send messages during the session to make sure there is smooth communication.
Multiple Connections in UltraViewer
Another special feature that it can do is handle multiple connections simultaneously. When providing support to different users, you can control multiple computers with different interfaces from one location.
Unattended Access in UltraViewer
UltraViewer enables you to use unattended access, through which you can access one computer from a remotely controlled computer in the presence of the person whom you are controlling. You usually find this in remote server management and IT maintenance.
- To access the computer, open UltraViewer. Tap on the settings menu.
- Be ready to generate an identical password for direct access to the computer at any moment.
- Just type out the password that you have created at your convenience to access the system.
How to Change Resolution Using UltraViewer
UltraViewer can also be used for screen resolution and quality settings if the connection is really slow. Let’s see how to do that:
Change the ‘View’ by clicking the toolbar. Change the screen resolution or lower the color quality so it runs really smooth during the session.
While UltraViewer is safe, don’t forget to follow some best practices in order to keep your accessed sessions private:
- Use a strong password: This is going to be the case if you do an initial access without anyone present (an unattended access). You use a strong and unique password.
- Share credentials safely: If you have to share the ID and password for your UltraViewer access, you have to do so through a safe transmission either by phone or by a secure message.
- End the session when done: End the session after you are done with your task to prevent unintended access.
Common Troubleshooting in UltraViewer
Here are a few quick tips if things go wrong:
- Connectivity error: If you can’t connect to someone else’s computer, ensure that each of the computers have an active internet connection.
- Session lag: Changing screen quality settings will improve performance, especially if your internet speed is slow.
- It doesn’t support file transferring: Make sure both parties have an updated version of UltraViewer installed.
Conclusion
UltraViewer is a pretty simple yet powerful remote desktop tool great for anyone needing to get access to remotely to a computer. One can help a friend with a little tech support, transfer files, or do business over the web using it. And the best thing about it is its easiness and no charge for users of all levels.
Namrata is a skilled content writer with an expertise in writing marketing, tech, business-related topics, and more. She has been writing since 2021 and has written several write-ups. With her journey with Techjockey, she has worked on different genres of content like product descriptions, tech articles, alternate pages,... Read more





























