How To Use TeamViewer: A Beginner’s Guide for Different Scenarios
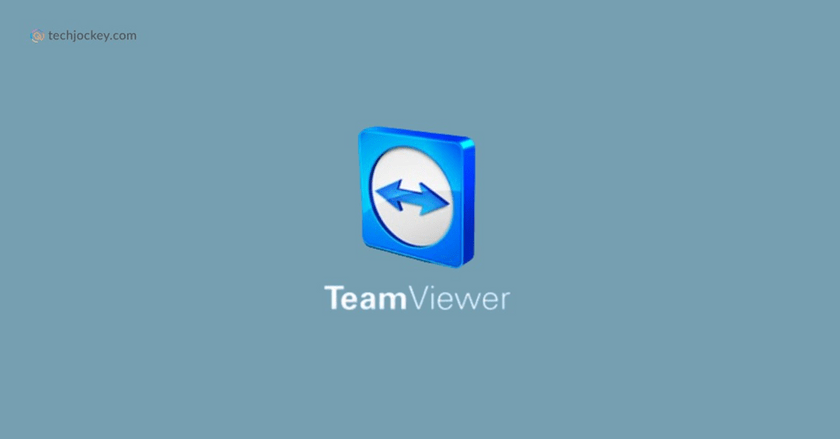
Working from home is a new normal in this digital age. From helping a friend solve a problem with their computer to accessing your office system from your home, all are possible with the help of remote access tools. TeamViewer is perhaps the most versatile of all these solutions for it.
This article will walk you through the steps to using TeamViewer effectively, so it will be easy to use even if you are a complete beginner.
What is TeamViewer?
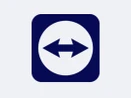
TeamViewer
Starting Price
₹ 1499.00 excl. GST
TeamViewer is a remote computing application that can access, control, share files, and even collaborate on projects with anyone worldwide in real time. Amazingly, the usability is sleek and easy to use and can work on Windows, Mac, Linux, and even mobile platforms. From private usage to support businesses, this is truly the go-to solution for remote access. Let’s learn some more facts about this remote desktop software.
Setting Up TeamViewer for the First Time
Let’s go through some general settings of TeamViewer before discussing different scenarios. This is imperative for anyone who is using TeamViewer for the first time.
1. Download and Installation
- Visit the TeamViewer website and download the application for your device. There are versions for Windows, macOS, Linux, iOS, and Android.
- Double-click on the downloaded file and follow the instructions that pop up to finish the installation process.
2. Launch the Application: Once you have downloaded the application, you can simply launch TeamViewer. You will be assigned a unique ID and password that will be pretty handy when you remote connect to a computer.
3. Create a Free Account (Optional): If you like it easy, you can create a free account with TeamViewer. Then, you’ll easily manage all the devices and get more features such as unattended access.
How To Use TeamViewer?
Here’s a simple guide to get started using TeamViewer on your computer or mobile device:
Connect to a Remote Computer
The main use of TeamViewer is remote control of a computer system from another location. Here’s how you can do it:
1. Obtain Partner’s ID and Password: Request the other party to give you his or her TeamViewer ID and password (located at the TeamViewer window).
2. Connect to the Remote Computer
- Run TeamViewer on your computer.
- Paste the partner’s ID in the ‘Partner ID’ text box then click Connect.
- A login prompt will then appear asking for the password. Type in the password and click login.
3. Controlling the Remote Computer: After you set up the remote session, you can begin to control the remote computer as if you were sitting in front of it. You can open a few programs, install an application, or debug an issue for that matter.
File Transfer Between Computers
TeamViewer isn’t only for remote control; you could use it to transfer files between computers. To do so, you can follow these steps:
- Start a File Transfer Session: When you have established a connection to the remote device, click on the top toolbar of the TeamViewer window on file transfer.
- Select Files: You will have a file browser open. Choose files from your local machine and select the location where you would like the file to be transferred to in the remote computer.
- Begin the Transfer: After you’ve chosen your files, select the Send button. The transfer will begin automatically, and you will be alerted when it is complete.
You can share sensitive documents using TeamViewer. All file transfers are encrypted. That means you have a secure method to share private data with others.
Offering Remote Support
If you’re an IT support specialist, or even just trying to help a friend whose computer has problems, then TeamViewer is a perfect way to troubleshoot through
1. Begin a Remote Support Session
- Ask the individual to install TeamViewer and provide him with his ID and password.
- Follow the steps of ‘Connect to a Remote Computer’ to connect to his machine.
2. Use of Support Tools
- With this connection, you can use the tools that are going to come in handy with it such as rebooting remotely, sharing his screen, and chatting to help him on what needs to be done and how to troubleshoot the issue.
- If it provides highly advanced support, then you can take complete control over his system while making changes directly or rectifying the problem that is dominating.
You can save people’s IDs into your contact list if you work with the same people often to make it easier to get their contact.
Unattended Access
Have there been times you have had to access a remote computer but have nobody to give you an ID and password? With the TeamViewer Unattended Access, you can log in to a computer whenever you want.
1. How to Configure Unattended Access
- On the remote computer, open TeamViewer and select the Extras menu.
- Then go to ‘Options’, then ‘Security’, and set your password to access that device when it’s left unattended.
2. Connect to the Remote Device
- Open TeamViewer on your device, input the ID of that unattended machine, and apply the personal password you set up.
- You can now access this device every time you may need it without having to wait for someone to give you the credentials each time.
Utilize unattended access for tracking home systems, running tasks during off hours, or administering servers remotely.
Accessing Mobile Devices Remotely
TeamViewer is not exclusive to your desktop and laptop computers; it’s equally effective for remote control and file transfer on mobile devices.
- Download and Install the TeamViewer App: Download and install the TeamViewer app on the mobile device. TeamViewer has an app for both Android and iOS.
- Attach to the Mobile Device: Similarly, to attaching to a computer, you initiate a session by using the mobile device’s ID and password from your desktop or from another mobile device.
- Control and Share Files: You will have options of either controlling the mobile device remotely or transferring files between the mobile device and another device. This makes supporting mobile users, or just getting easy access to files while mobile, pretty manageable.
In case you left your smartphone at home, but you need to check your files or apps, you could use TeamViewer to remotely access it.
Hosting Meetings and Presentations
Do you know that you can even host a remote meeting using TeamViewer? This is best used on online presentations or group collaboration.
1. Attending a Meeting
- On the TeamViewer window, click the Meeting button.
- You could set a meeting later or start one now.
2. Add Participants
- You can invite people through email by using the Meeting ID; otherwise, share the Meeting ID with people in advance.
- You can share your screen, chat, and collaborate while conducting a meeting in real-time.
The extent of participation in a single meeting is 25 people in TeamViewer. Thus, it is useful for team presentations or virtual classes.
Best Practices while Using TeamViewer
- Make your Sessions Private and Secure: Maintain that only the TeamViewer sessions you make are encrypted, thus not give your ID and password to anyone else.
- Logout after ending Sessions: As soon as you finish a remote session, ensure you log out and close the app on the other computer for protection.
- Use Strong Passwords: For unattended access, select strong passwords that are hard for someone to guess so that your systems remain safe too.
Conclusion
TeamViewer is a very powerful tool for remote access, support, and collaboration. Whether it is an IT professional manning multiple systems a student sharing files with the teacher or just helping a friend out with computer problems, TeamViewer makes it all possible. With an easy-to-use interface, robust security features, and cross-platform support, it comes as no surprise that it’s one of the world’s most popular remote access tools. Following this guide will give you the confidence to accomplish just about any task in TeamViewer, from simple troubleshooting to group collaborations.
Namrata is a skilled content writer with an expertise in writing marketing, tech, business-related topics, and more. She has been writing since 2021 and has written several write-ups. With her journey with Techjockey, she has worked on different genres of content like product descriptions, tech articles, alternate pages,... Read more




























