In today’s world, working remotely or controlling systems from a distance is the new norm. You can either be a system administrator handling a number of servers or a student performing school projects from home. Any kind of access to remote devices is rather important. There is a free and open-source remote desktop software called Remmina that is really feature-rich. It supports various protocols, including SSH, RDP, and VNC, which means Linux users have here a very versatile utility. In this tutorial, we will walk you through how to install and use Remmina step-by-step.
What is Remmina?
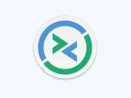
Remmina
Starting Price
Price on Request
Remmina is a free, open-source remote desktop client accepted by most system administrators, other IT professionals, and anyone who might need to manage remote systems. It supports several protocols, SSH (Secure Shell), RDP, Virtual Network Computing, and others, where you would gain access to, manage, and control remote systems with ease. It mainly runs on Linux but might be installed on others.
Key Features of Remmina
- Multi-Protocol: All in One: Remmina supports SSH, RDP, VNC, and other protocols. Seamless connectivity to multiple types of systems.
- Bookmarking: Connection profiles can be saved for easy access; hence, there is no requirement to insert the same details again and again.
- Customizable Preferences: Remmina offers a range of settings for display, keyboard, and sound which enables you to adjust your sessions according to your needs.
- Secured Access: With increased encryption as well as secure protocols, Remmina is assured that no unapproved access is allowed on all remote connections.
- Plugin Integration: Remmina supports plugins to expand its functionality in various activities. It also helps in specific tasks, like network monitoring or file sharing.
How to Use Remmina Step-by-Step?
It is not at all a difficult task to install and configure a Remmina on either Ubuntu or Linux Mint. This guide covers details of how to install and run the application, configuring connections, and managing multiple remote desktops. You can follow this tutorial to set up and use Remmina to access remote machines with greater efficiency in remote system administration and multitasking.
Step 1: Installation
On Ubuntu/Linux Mint:
- Open your terminal.
- Update your package list using this command: bash, Copy code, sudo apt update
- Install Remmina by running the following command: bash, Copy code, sudo apt install remmina remmina-plugin-rdp remmina-plugin-vnc
- On successful installation, Remmina will be listed under your application menu.
Step 2: Launch Remmina
- The application menu is accessed by either clicking on “Activities” in GNOME or the Super key.
- Type in “Remmina” then tap on the icon to open the application.
Step 3: Set up a New Connection
- With Remmina launched, you should see a toolbar at the top.
- Click on the “New connection” button: a “+” icon at the top-left).
- A new window will open where you will configure your remote desktop session.
Step 4: Configure Connection Settings
- Connection Name: Give it any name that you want, (e.g., “My Remote Desktop”).
- Protocol: You will need to choose an appropriate protocol from the dropdown list; for example, RDP for Windows, VNC for a Linux machine, or SSH for a secure shell session.
- Computer: Enter the IP address or hostname of the remote computer 192.168.1.10
- Username: Enter the username for the remote computer.
- Password: Enter the password for the remote computer. To save it, check the box to the left of “Password”.
- Optional: Domain: If you want to connect to a domain, enter the domain name.
Step 5: Advanced Settings (Optional)
- Color Depth: You can configure the color depth for your session (for example, 16-bit, 24-bit). Reducing the color depth also makes your session even faster in slower connections.
- Resolution: You can set a custom resolution for your remote desktop session. Remmina, on the other hand, can auto-scale the display.
- SSH Tunnel: If you are using SSH, you can configure your SSH tunnel when you enable this option and enter the related credentials.
Step 6: Save the Connection
- Once you’ve entered all the necessary information, click on “Save” at the bottom of the window.
- A new connection should now appear in the main Remmina window under “Recent Connections”.
Step 7: Connect to the Remote Computer
- Double-click your saved connection in the Remmina window.
- Remmina will establish the remote connection using the information you entered.
- If everything is successful, you should see the remote desktop or terminal window of the remote machine.
Step 8: Interact with the Remote Session
- Once connected, You can work on the remote desktop as if you had been sitting in front of the computer.
- To end the session, either click the close button on the Remmina toolbar or on the remote desktop window.
Step 9: Multitasking with Connections
- You can work on multiple remote desktops, easily switching between them by opening more than one connection in tabs in Remmina.
- New Tab button/ clicking this opens a new tab with another saved connection.
Tips for Troubleshooting
- Connection Failed: Ensure the remote desktop feature is activated at the remote machine and the IP address is correct.
- Black Screen: For instance, incorrect resolution settings, or network issues, to regain access or confirm your network connection by changing the display settings in Remmina.
Conclusion
Remmina is a powerful and very versatile remote desktop management tool, which provides support for various protocols, including SSH, RDP, and VNC. This is a user-friendly and highly compatible tool, providing the right alternatives for both professionals and beginners. Whether you need to debug another desktop or perhaps work with a server from elsewhere, it gives you secure and flexible features with Remmina.
Namrata is a skilled content writer with an expertise in writing marketing, tech, business-related topics, and more. She has been writing since 2021 and has written several write-ups. With her journey with Techjockey, she has worked on different genres of content like product descriptions, tech articles, alternate pages,... Read more



































