How to Use Microsoft Remote Desktop to Access Systems Remotely
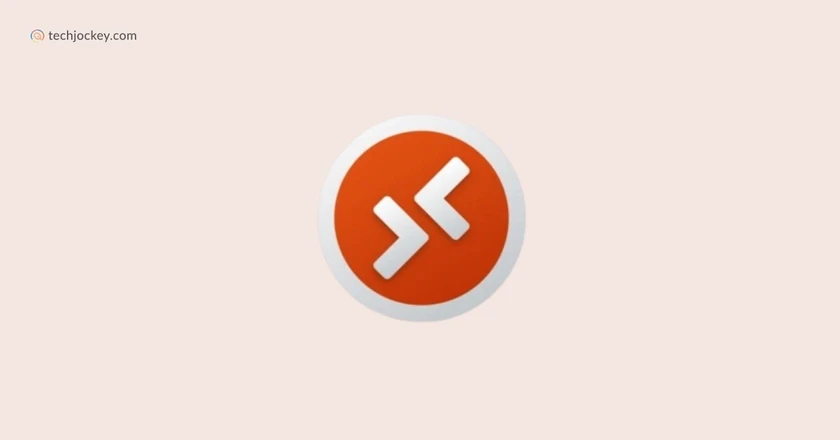
Microsoft Remote Desktop is one of those features that lets you connect to another computer over a network or even the internet. In fact, it just puts your PC at someone’s disposal to use, as if you were sitting right in front of it, no matter where you are in the world. With Microsoft Remote Desktop, for instance, among other things, you can access files, run applications, and even fix problems on a remote machine.
If you are a new user of Microsoft Remote Desktop, this guide will walk you through the essential setup and configuration steps. A comprehensive yet simplified understanding and arrangement of these settings may heighten the connection quality of this remote desktop software and make things easier for new users.
What is Microsoft Remote Desktop?
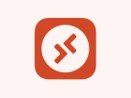
Microsoft Remote Desktop
Starting Price
Price on Request
But before getting into the configuration, it is quite important to know what Microsoft Remote Desktop (RDP) does. The application gives you the ability to access a Windows computer from a different machine, in other words, you can control your PC as if you were sitting in front of it even from a distance.
Basic Requirements of Microsoft Remote Desktop
Before starting, check that your devices fulfill the following minimum requirements:
- Windows Pro or Enterprise Edition: As stated above, the Windows Remote Desktop only works on the Windows 10/11 Pro or Enterprise Edition. It doesn’t work for the home edition
- Remote Desktop Enabled: On this front, you need to have Remote Desktop enabled on your target machine or the one you will be connecting to.
- Remote Desktop App: It must be installed on the device you will be using to access the remote computer. It is available for Windows, macOS, iOS, and Android in the Microsoft Store, Google
How to Setup Microsoft Remote Desktop?
To start with Microsoft Remote Desktop, here’s how to begin:
Download and Install:
- Windows PC: Nothing to install. It’s a built-in feature, but you need to run Windows 10/11 Pro or Enterprise to use it.
- macOS, Android, or iOS device: You’ll download the Microsoft Remote Desktop client from the App Store, Google Play, or Microsoft Store.
Turn on the Remote Desktop on the Host Computer
- On the host computer, go to Settings.
- Go to System > Remote Desktop.
- Enable Remote Desktop by flicking the toggle to “On.”
Important Configuration for Beginners
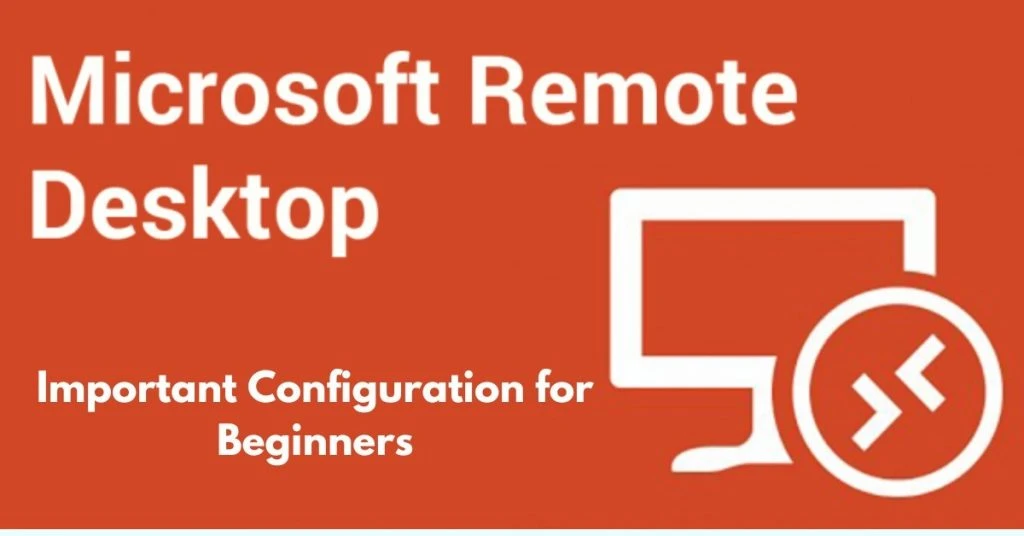
Once you have installed and activated the feature, things get exciting here and make you familiar with critical settings that are going to make your Remote Desktop connection smoother and much more secure.
Network and Internet Settings
- Allow Connections: In the Remote Desktop settings on the host PC, ensure that “Allow remote connections to this computer” is checked.
- Private Networks: To go one step ahead in security, check only to allow the connections on private networks-meaning it connects only on your home network and not on public ones.
- Your Windows Firewall should allow Remote Desktop connections. This is usually configured automatically, but checking does save you a lot of troubleshooting later.
Setting User Permissions
- User Account: By default, the user account that has administrative privileges on the host PC can use Remote Desktop. You can have other users added underneath Select users that can remotely access this PC through your Remote Desktop settings.
- Strong Passwords: Ensure all user accounts on the host computer have strong passwords. If no password is set for a user account, Remote Desktop won’t work.
Performance Settings
- Turn Adjust for Best Performance on or off, depending on how fast your Internet connection is, you might need to adjust visual settings so that the experience won’t lag.
- Open the Remote Desktop client and, under the options for your connection, select Show Options.
- Visible under the Display tab, you can reduce bandwidth usage by adjusting Resolution and Color Depth. Lower resolution or color depth helps in cases of slow connections.
- Under the Local Resources tab, you are in control of options relating to sound and clipboard. For example, you can have audio playback on the remote PC or your local machine. You can also select the option to transfer text or files between devices through the clipboard.
Security Settings
- Network Level Authentication: If NLA is enabled, only the users who are authenticated and connected to their PC remotely are allowed to connect. This is implemented by default, so it has to remain that way for improved security.
- Use a VPN: To make your connection more secure, you can use a Virtual Private Network (VPN) when connecting from another place, especially when you are using public Wi-Fi.
Multiple Monitors Setup
Multi Monitor Support: If you have more than one monitor on the remote PC, Remote Desktop can support multiple monitors. In the Display tab, check the option about using all of your monitors for the remote session. This is good for productivity when you are working remotely.
Additional Options and Features
Some advanced options will make using Remote Desktop much easier. You should know at least some of these for easier use:
- Wake on LAN: This allows access by the network even when the remote computer is sleeping. To activate this feature, you first need to configure the BIOS setup of the computer to enable it, then activate it in the settings of the network adapter.
- Clipboard Sharing: You could also share the clipboard using the Local Resources tab in the Remote Desktop app; which means you’d be allowed to copy text, images, or files from one computer to the other.
- Remote printing: Another feature useful to users is printing documents from the remote PC through a printer connected to your local device. This is supported in the Local Resources tab through the selection of Printers.
- File Transfer: You may need to transfer files between the host and client PC. If you enable the Drives option in the Local Resources tab, you can access both machines’ drives as if they were connected locally.
Troubleshooting Common Issues
In some cases, it doesn’t work the way you expect it to be. Here are common issues that individuals face with troubleshooting:
Can’t connect to the remote PC:
- Verify that the remote computer is turned on and has Internet access.
- Verify that the host computer runs Windows 10/11 Pro or Enterprise, since you will not be able to get Remote Desktop to work on the Home edition.
- Verify that Remote Desktop is enabled on the host computer and that its firewall settings allow remote connections.
Slowing down the whole session: If your Remote Desktop session is slow, try reducing the screen resolution or turning off graphics-intensive features, such as a background image.
Connection Drops: Sometimes, the connection drops due to bad network conditions. Try connecting from another network or making sure that both devices have stable internet connectivity.
Conclusion
With Microsoft Remote Desktop, you can access your PC from anywhere in town. A beginner should learn the essential settings first, enable remote connections, adjust performance, and configure security. Subsequent steps will allow you to use all functions of Remote Desktop to access work, troubleshoot, or manage systems from anywhere.
Namrata is a skilled content writer with an expertise in writing marketing, tech, business-related topics, and more. She has been writing since 2021 and has written several write-ups. With her journey with Techjockey, she has worked on different genres of content like product descriptions, tech articles, alternate pages,... Read more




























