How to Use iMovie to Create Videos in Minutes
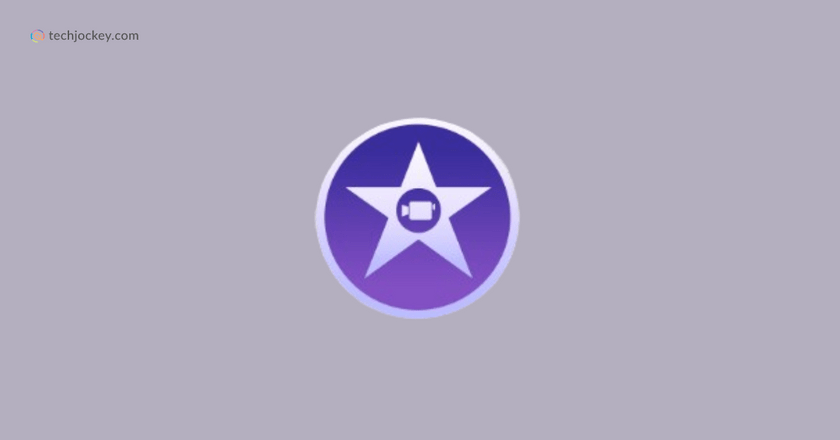
iMovie is a popular video editing software known for its user-friendly interface and powerful editing tools, making it a great choice for beginners and professional editors. Whether you want to create a simple day-to-day regular video or a professional-looking movie, iMovie is the best choice for you. This guide will walk you through the basics of getting started with iMovie, from importing your media to exporting your final project. Let’s understand the workings of this video editor in depth.
Setting Up iMovie
To edit using iMovie, you need to set up iMovie on your Mac or iOS device. Here’s how:
- Download and Install iMovie: If you don’t already have iMovie installed, you can download it for free from the Mac App Store or the App Store on your iPhone or iPad.
- Open iMovie: Once installed, open the application. You’ll be greeted with the main interface, which consists of a library pane, a project pane, and a preview window.
Importing Media in iMovie
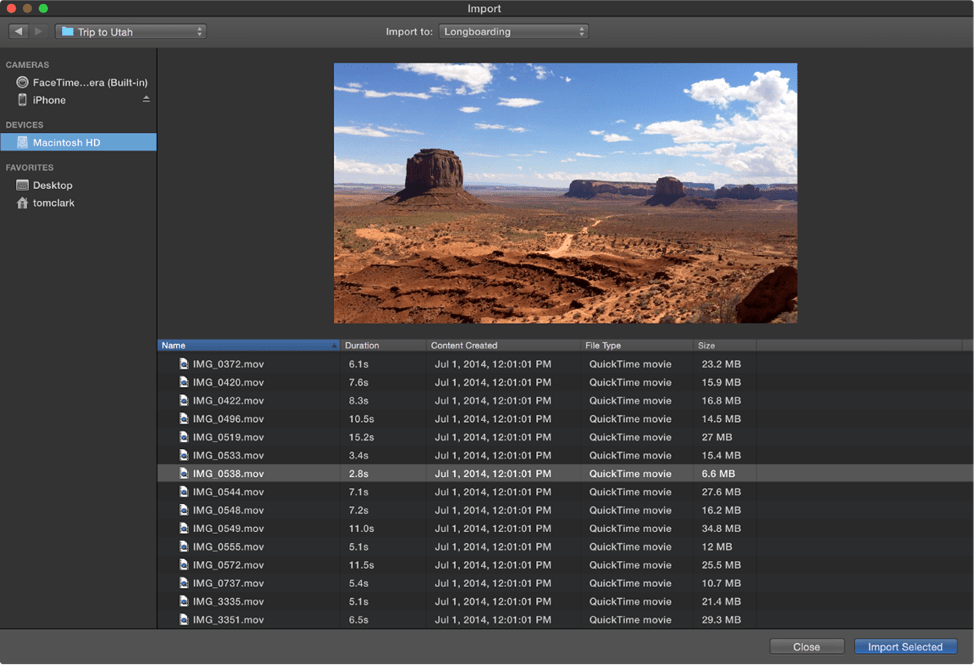
To create your video, you need to import media (video clips, photos, and audio files) into iMovie. Here’s how:
- Click on the Import Media Button: In the library pane, click on the “Import Media” button. This button is usually represented by an arrow pointing downwards into a tray.
- Select Your Files: Choose the files you want to import from your computer. You can import video clips, photos, and audio files. Once selected, click “Import Selected”. This will bring your files into the iMovie library, making them accessible for your project.
- Organize Your Media: The iMovie app will display your imported files in the library pane. You can organize them into different events or projects to keep everything tidy. This organization helps you find the clips you need quickly and efficiently.
Creating a New Project in iMovie
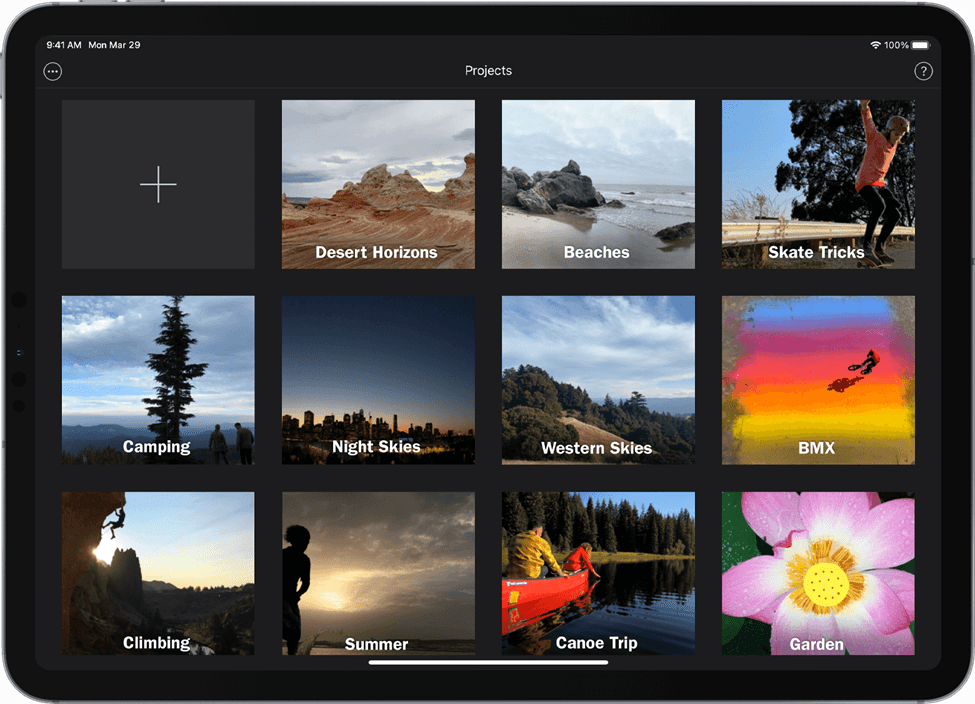
Now that your media is imported, it’s time to create a new project:
- Click on the Create New Button: In the project pane, click on the “Create New” button and select “Movie” or “Trailer”. For most projects, you’ll choose “Movie”. This option gives you the flexibility to create a video from scratch.
- Choose a Theme (Optional): iMovie editing software offers various themes, including pre-designed transitions and titles. These themes can give your video a consistent look and feel. You can choose a theme or “No Theme” from scratch.
- Name Your Project: Give your project a name that reflects its content. This will help you find it easily later. Click “OK” to create your project.
Adding Clips to the Timeline in iMovie
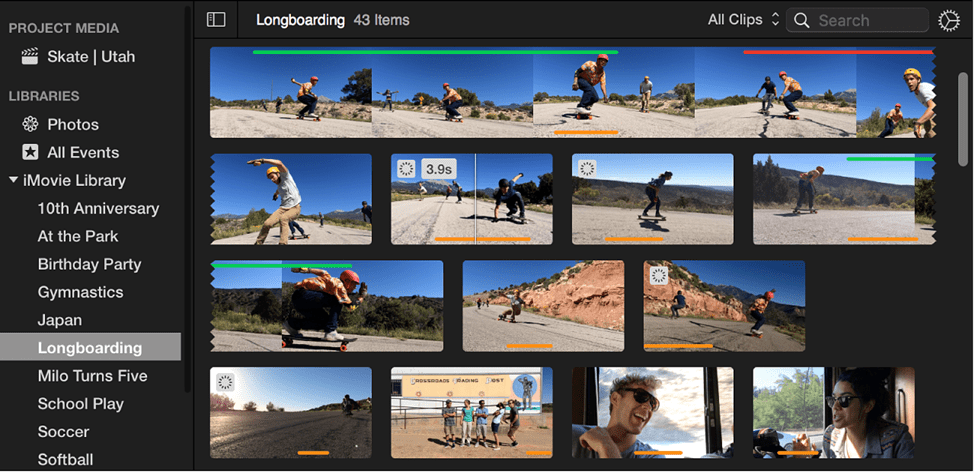
The timeline is where you assemble your video. Follow these steps to add clips in iMovie maker:
- Drag and Drop Clips: From the library pane, drag and drop your video clips, photos, and audio files into the timeline in the order you want them to appear. This step is like placing pieces of a puzzle in the right spots.
- Trim Clips: To trim a clip, hover over the edge of the clip in the timeline until you see the trim tool. Click and drag to adjust the start and end points. Trimming helps you remove unwanted parts of your clips.
- Split Clips: To split a clip into two parts, position the playhead where you want to split, right-click the clip, and select “Split Clip”. This technique is useful if you want to insert another clip in the middle or separate different sections.
Adding Transitions in iMovie
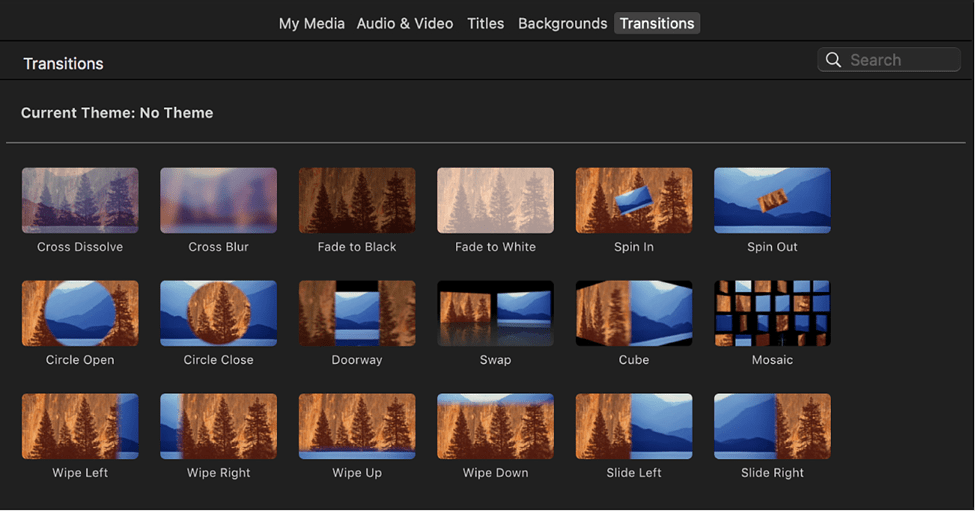
Transitions help make your video flow smoothly from one clip to the next. Here’s how to add them:
- Open the Transitions Browser: Click on the “Transitions” tab above the library pane. This tab gives you access to various transition effects.
- Drag and Drop Transitions: Choose a transition and drag it between two clips in the timeline. Transitions like “Fade” or “Slide” can make your video look more professional.
- Adjust Transition Duration: To change the duration of a transition, double-click it in the timeline and adjust the duration in the inspector. Shorter transitions are quick and snappy, while longer ones provide a more gradual change.
Adding Titles and Text in iMovie
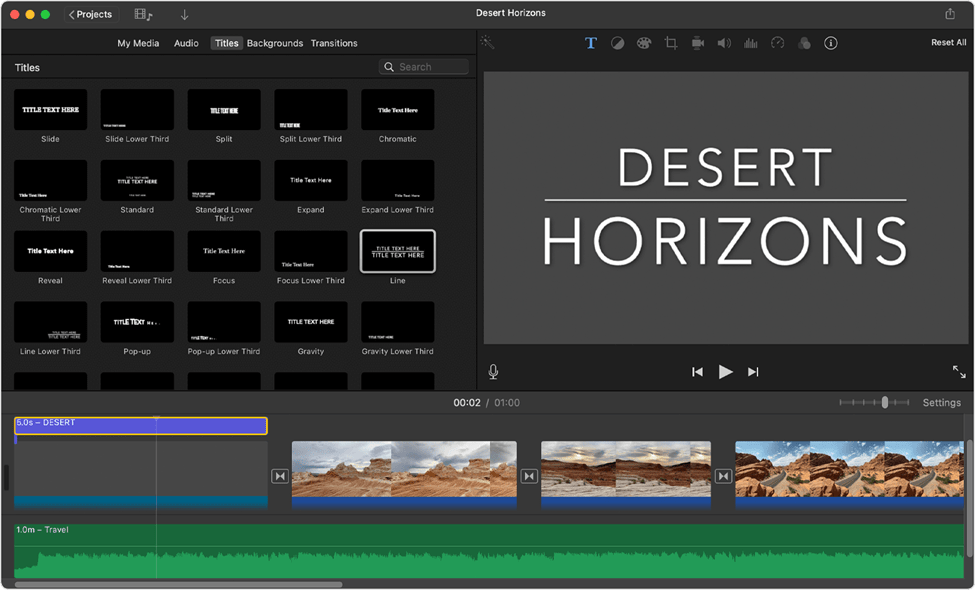
Titles and text can add context and flair to your video. Follow these steps:
- Open the Titles Browser: Click on the “Titles” tab above the library pane. This tab provides various text styles and animations.
- Choose a Title Style: Select a title style and drag it to the timeline where you want it to appear. Titles can introduce sections, provide context, or credit contributors.
- Edit Text: Double-click the title in the timeline to edit the text. You can change the font, size, and color of the inspector. Make sure the text is readable and fits the tone of your video.
Adding Music and Sound Effects
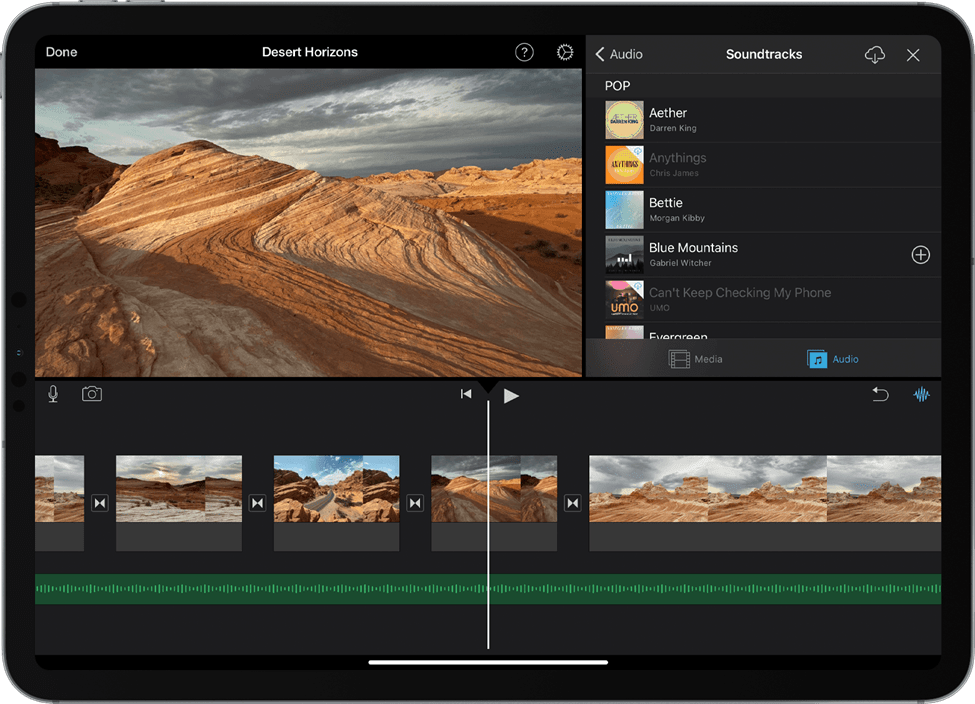
Audio is a crucial part of any video. Here’s how to add music and sound effects:
- Open the Audio Browser: Click on the “Audio” tab above the library pane. This tab allows you to browse through your iTunes library, sound effects, and any other audio files you have.
- Choose Music or Sound Effects: Browse through the available music and sound effects. You can also import your own audio files if you have specific tracks you want to use.
- Drag and Drop Audio: Drag the audio file to the timeline below your video clips. This step adds background music or sound effects to your project.
- Adjust Audio Levels: Click on the audio clip in the timeline to reveal the volume controls. Adjust the volume to balance the audio with your video. You don’t want the music to overpower the dialogue or other important sounds.
Applying Video Effects in iMovie

iMovie video editing software offers a variety of effects to enhance your video. Here’s how to apply them:
- Select a Clip: Click on the clip in the timeline that you want to apply an effect to. Effects can change the look and feel of your video.
- Open the Effects Browser: Click on the “Video and Audio Effects” button above the preview window. This button opens a menu with various effect options.
- Choose an Effect: Browse through the available effects and select one. Adjust the effect settings in the inspector to get the desired look. Effects like “Sepia” or “Black and White” can give your video a unique style.
Exporting Your Project in iMovie
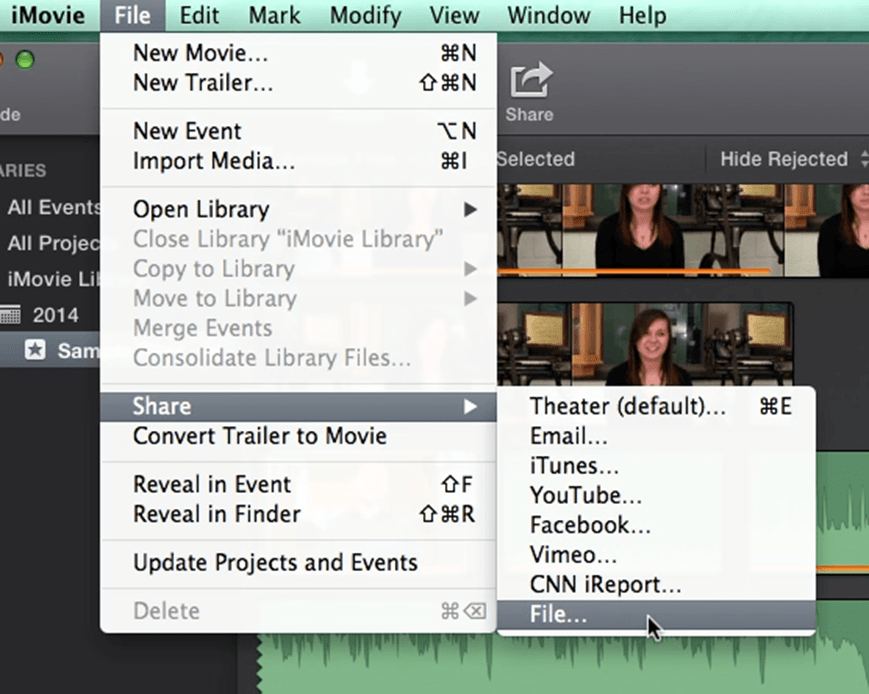
Once you’re happy with your video, it’s time to export it. Follow these steps:
Tips for Better Editing
Click on the Share Button: In the top right corner of the iMovie interface, click on the “Share” button. This button provides various export options.
Choose an Export Option: Select “File” to save the video to your computer or choose a sharing option like YouTube or Vimeo. Exporting to a file gives you the most flexibility in terms of quality and format.
Adjust Export Settings: Choose the resolution, quality, and compression settings for your video. Higher resolution and quality settings will produce a better-looking video but will also take up more storage space. Click “Next” and then “Save”.
Here are some additional tips to help you create better videos:
- Plan Your Project: Before you start editing, plan your project. Think about the story you want to tell and the shots you need to capture. A storyboard or a simple outline can help keep you on track.
- Keep It Simple: Don’t overload your video with too many effects and transitions. Sometimes, less is more. Focus on telling a clear and engaging story.
- Use Short Clips: Shorter clips can make your video more dynamic and engaging. Long, uncut clips can sometimes lose the viewer’s interest.
- Watch Tutorials: iMovies application has many features, and watching tutorials can help you learn new techniques and tricks. There are plenty of free resources available online that can help you become more proficient.
Conclusion
iMovie video editor is a powerful and accessible video editing tool that can help you create amazing videos. By following this guide, you’ll be able to master iMovie app and produce professional-looking projects. With practice and exploration, you can easily make a family vacation video, a school project, or a short film, and even more. iMovie software provides you with all the tools you need to bring your vision to life.
Namrata is a skilled content writer with an expertise in writing marketing, tech, business-related topics, and more. She has been writing since 2021 and has written several write-ups. With her journey with Techjockey, she has worked on different genres of content like product descriptions, tech articles, alternate pages,... Read more




























