WhatsApp is no longer just a texting app, VOIP calls from WhatsApp have taken over normal cellular calls. Many businesses use WhatsApp calls for marketing and office communications, as it’s versatile and cost-effective.
Since WhatsApp calls are a great way to stay in touch, there are times when you need to record them. Maybe you’re planning to use the recordings for work, or you want to save important conversational information. Whatever the reason is, there are a few ways to go about recording WhatsApp calls.
This article aims to inform you about multiple ways on how to record WhatsApp calls. We have also listed some of the best WhatsApp Call recorder apps for android and iOS.
Methods on How to Record WhatsApp Calls on iPhone and Android
Unlike cellular calls, recording WhatsApp calls is slightly complex as you need third-party apps for this. However, there are a few ways to go about recording WhatsApp calls, depending on whether you want to record audio or video.
How To Record WhatsApp Voice Call?
There are two ways to record Voice Calls on WhatsApp:
1. Using an External Voice Recorder Device

One of the easiest methods to record WhatsApp voice calls is to use an external voice recorder. This method requires more set-up than using an app. Here are the steps to record voice calls on WhatsApp:
- Put your phone in speaker mode before making or receiving a WhatsApp call
- Use a recording device or sound recorder of another phone
- Place the voice recorder next to your phone so that it can pick up both sides of the conversation clearly
- Once the call is over, simply stop recording and then listen at your convenience.
2. Using Third Party WhatsApp Voice Recording Apps
A popular method to record WhatsApp voice call is to use third-party apps. Such apps help record voice calls on WhatsApp uninterruptedly.
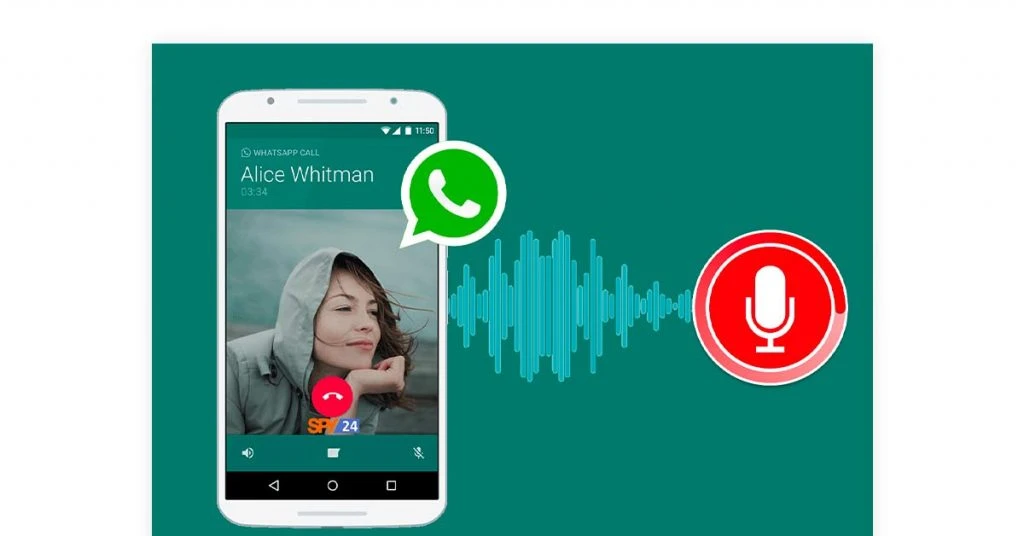
- Download and install WhatsApp call recorder app from the Google Play Store or Apple Store
- Launch the app and grant it permission to access your microphone
- Configure settings like automated or manual recording, file save location, quality, etc.
- Start a WhatsApp call as normal
- The app will either automatically start recording once the call is connected or some specific app’s setting will need you to shake the phone to start the recording.
- Recorded audio files will be saved locally on your device.
Suggested Read: Top Free Bulk WhatsApp Sender Tools Online for Marketing
How to Record WhatsApp Video Call with Audio?
There are two major ways to record a video call on WhatsApp for personal reasons or work-related matters.
1. Using the Inbuilt Recording Feature
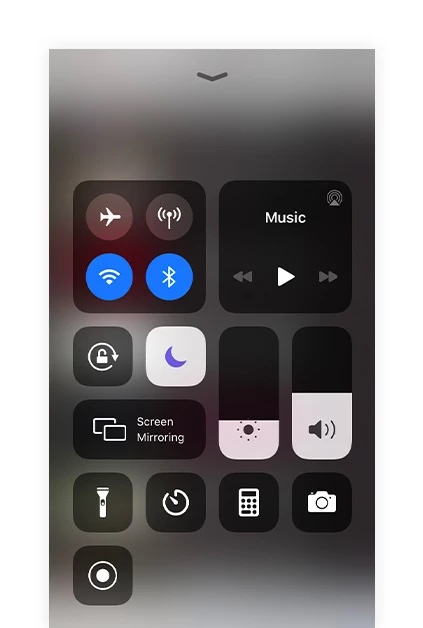
For iPhone and even in some Android phones, there is an inbuilt screen recording feature to record WhatsApp video calls.
- Go to your Phone’s control center/setting
- Enable the “Record Microphone Sound” and “Record Camera Video” options and modify other settings as required
- Either swipe up from the bottom of your screen (iPhone 8 and earlier) or down from the top (Android, iPhone X, and later).
- Tap the “Screen Record” button
- The recording will start automatically after a 3-second countdown in iPhone, or a widget will appear on the screen in case of Android Phones.
- Open WhatsApp and make a video call to the person you want to record
- Tap on the “Record” button on Widget in case the recording hasn’t started automatically
- Once you’re done recording, then tap on “Stop Recording” on the screen widget or notification bar
- Recorded videos are saved in Photos > Albums > Videos.
2. Using Third party Screen Recorder Apps
To record Video calls on WhatsApp using 3rd party video recorder:
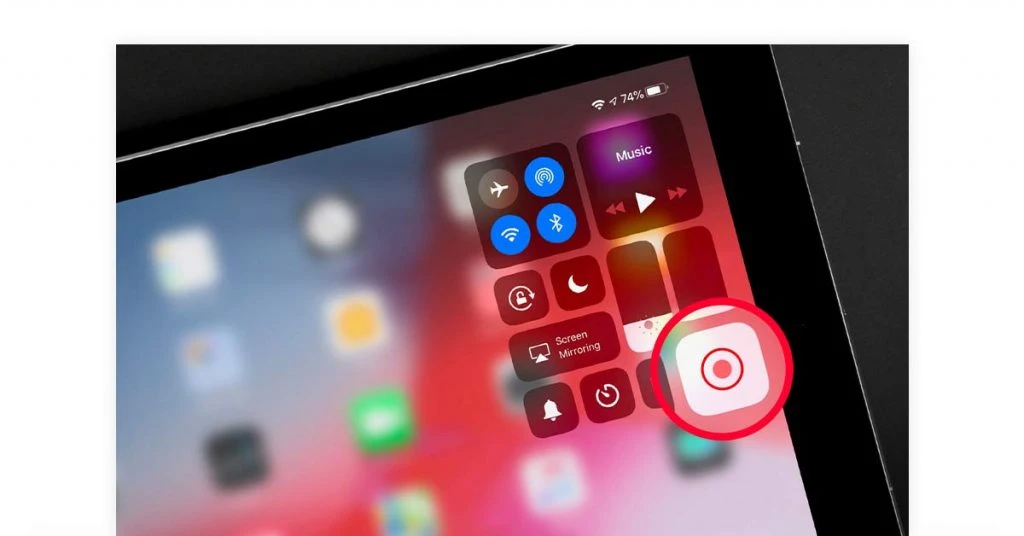
- Download and install a screen recording app from the Google Play Store or Apple App Store.
- Launch the app and grant it permission to access your microphone, camera, storage, Draw over other apps, etc.
- Configure settings like front camera, delay start, microphone video quality, file save location, etc. as needed.
- Start a WhatsApp video call as normal.
- Tap on Record on the widget or drag down the notification bar and tap on the red record button.
- Recorded videos are saved locally on your device.
Best WhatsApp Call Recorders for Android and iPhones
Installing 3rd party call recording apps is one of the best ways to record WhatsApp calls. We have listed some of the best WhatsApp call recorders for you.
Top 3 WhatsApp Call Recorder Apps for Android
Android users have a wide range of choices when it comes to calling recording apps. Here we have shortlisted three best apps to record WhatsApp calls on Android devices.
- Cube Call Recorder ACR
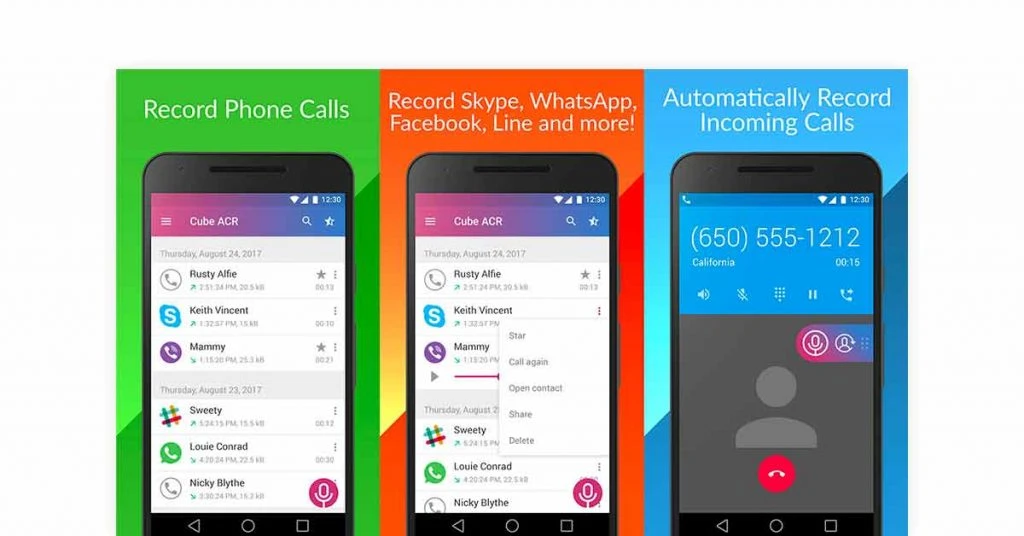
Cube ACR is one of the most popular calls recording apps on the Google Play Store with over 10 million downloads. The app offers both automatic and manual call recording features. It also supports cloud storage on Google Drive.
Cube ACR Features:
- Multiple VOIP app call Recording
- Automated Call Recording
- Selected Contact Call Recording Option and Exclusion List
- In-App Playback Option
- Smart Speaker Switch
- Cloud Backup on Google Drive
- Multiple audio format recording
- Smart Storage Management
Cube ACR Pricing: It is completely free to use with limited features. Users can purchase the premium version with additional features like cloud sync at ₹155/month.
- App Call Recorder
App Call Recorder is one of the most comprehensive call recording apps for android on the Google Play Store. The app features cloud sync and multiple call recording options. It offers
App Call Recorder Features:
- Intelligent Call detection
- AI-enhanced routines
- Automated start-stop call recording
- HD Audio Recording
App Call Recorder Pricing: The app is completely free to use. However, the app shows ads and offers in-app purchases.
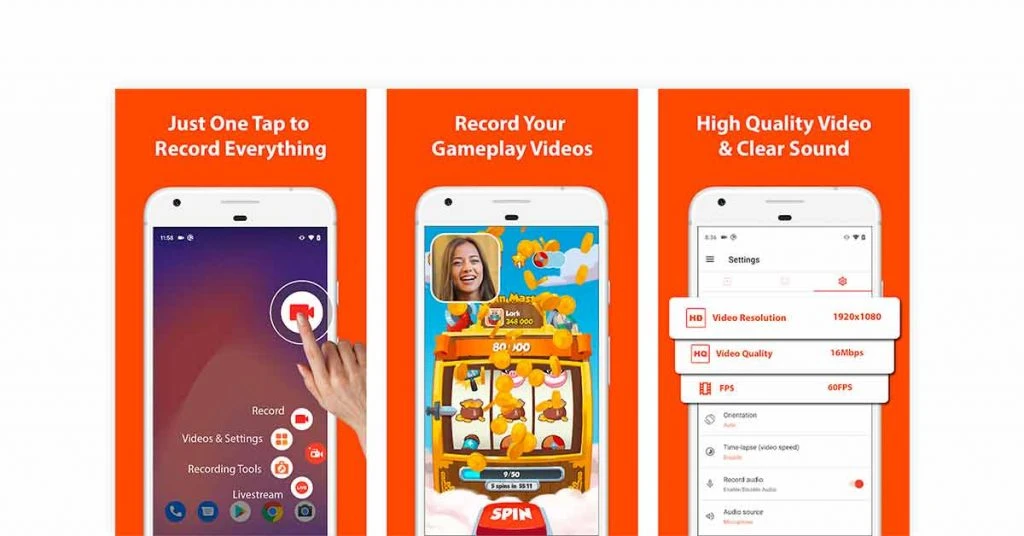
AZ Screen Recorder is one of the most popular WhatsApp video call recording apps on the Google Play Store with over 10 million downloads. The app offers both automatic and manual call recording features. It also supports cloud storage on Google Drive.
AZ Screen Recorder Features:
- Internal Sound Recording
- Facecam Screen Recorder
- Full HD recording
- Floating Window Widget
- Shake to Stop Feature
- Live Call Streaming
AZ Screen Recorder Pricing: Although it is free to use, it offers in-app purchases and shows ads.
WhatsApp Call Recorder Apps for iOS
It is illegal in many countries to record calls without the consent of any other party. Since iPhone is a global brand that strictly adheres to every country’s law and regulations. Therefore, it neither has an inbuilt call recorder app nor does it allow third party apps to record WhatsApp calls.
Many websites have mentioned apps that could record WhatsApp calls on iPhone. Most of these apps are either already removed from the App Store or are not secure to use. However, there are a few smart ways on how to record WhatsApp calls on iPhones.
- In-Built Screen Recorder
One of the most popular methods is to use a screen recording feature built into the iPhone. This can be done by opening the Control Centre and tapping on the Screen Recording icon. The downside of this method is that it will also record every activity on your screen, so you will have to be careful not to accidentally record anything else.
- External Recorder
Another workaround is to use an external microphone and recorder such as those used for dictation purposes. This will require some setting up, but it should be possible to get a clear recording of both sides of the conversation using this method.
Conclusion
Call recording is a vital tool for businesses and those who want to keep a record of conversations for training, legal, or any other purpose. However, it is important to note that recording calls without the consent of all parties may be illegal in some countries. Before attempting any of these methods, please make sure you are not breaking any laws.
FAQ Section
Can WhatsApp calls be recorded?
Yes, WhatsApp calls can be recorded. To record WhatsApp calls, you will need to use a third-party app or screen recording feature built into your iPhone. Please note that recording calls without the consent of all parties involved may be illegal in some countries.
How to record WhatsApp voice calls?
There are a few ways to record WhatsApp voice calls. You can either use the inbuilt call/screen recording feature (if available), an external recording device or install a third-party app to record a WhatsApp video call.
Can WhatsApp video calls be recorded?
Yes, WhatsApp video calls can be recorded by either using the inbuilt screen recorder or by downloading a third-party screen recorder.
Does WhatsApp record calls?
WhatsApp does not have an inbuilt call recorder function. However, users can download third-party apps to enable WhatsApp call recording.
What is the best WhatsApp call recorder app?
There are a few options when it comes to choosing a WhatsApp voice call recorder app. Some of the most popular call recorder apps include Automatic Call Recorder and Cube ACR.
What is the best WhatsApp call recorder app?
There are a few different options when it comes to choosing a WhatsApp voice call recorder app. Some of the most popular call recorder apps include Automatic Call Recorder and Cube ACR.
Related Categories: WhatsApp Marketing Software | Telemarketing Software | Chatbot Software | Marketing Tools
Rajan is pursuing CA with a keen interest in trends and technologies for taxation, payroll compliances, Tally Accounting, and financial nuances. He is an expert in FinTech solutions and loves writing about the vast scope of this field and how it can transform the way individuals and businesses... Read more





























