Are you planning for a Google Drive to Zoho WorkDrive migration, but do not know how to start? With its robust collaboration features, improved security, and cost-effective solutions, Zoho WorkDrive is one of the emerging products gaining business acceptance.
Though it appears like a complex migration process, the right steps can make it smooth and rewarding. This guide will make it easier for you, assisting in the migration of files and data efficiently with maximum utilization of all aspects of Zoho WorkDrive towards your team’s productivity and collaboration.
Steps To Migrate From Google Drive to Zoho WorkDrive
Here is the step-by-step guide on Google Drive to Zoho WorkDrive migration. Let’s get started!
What Gets Migrated?
Data Transfer:
- All files from My Drive and Shared Drives in Google Workspace are migrated.
- Sharing permissions for individually shared files and folders from My Drive are retained.
Shared Resources:
- Files added to My Drive via the “Add to My Drive” option in Google Workspace will be migrated to both the original owner and the shared user. Each will receive a copy of the file.
Shared Drives:
- Shared Drives are migrated as private Team Folders during the initial migration and cannot be migrated again later.
- Shared Drive roles are converted into equivalent Team Folder roles in WorkDrive.
Role Assignment:
- At least one admin or member of a Shared Drive must be mapped to WorkDrive for successful migration.
- If a Shared Drive admin is mapped, they will become the Team Folder admin in WorkDrive. If only a single member is mapped, the migration creator is assigned the admin role.
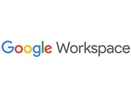
Google Workspace
Starting Price
₹ 230.00 excl. GST
Limitations of Migration
General Limitations:
Single Migration:
- Each user’s data can only be migrated once.
- Post-migration data additions in Google Workspace will not be transferred again.
Data Restrictions:
- Duplicate entries are not allowed across accounts.
- Data from multiple Google Workspace accounts cannot be merged into a single WorkDrive account.
Folder and File Limitations:
- Users with more than 400,000 folders (including subfolders) cannot migrate their data.
- Deleted, trashed, or backup-synced files in Google Workspace are not included in the migration.
- Files larger than 25 GB and Google-native files (Docs, Sheets, Slides) exceeding 10 MB will not be migrated.
Permissions:
External sharing permissions are not retained.
- If users are inactive in WorkDrive during migration, they lose access to shared files or folders.
- Comments, revision history, and groups will not be migrated.
File Name Conflicts:
Files with the same name in a folder are renamed with an appended identifier, e.g., filename (1). ext.
Shared Drive Limitations:
- Permission Retention: Sharing permissions for Shared Drive files and folders are not preserved.
- Mapping Requirements: Shared Drives without mapped members will not be migrated.
- Deleted Data: Deleted Shared Drives are excluded from migration.
What Are the Google Drive to Zoho Workdrive Migration Prerequisites?
(Actions in Google Workspace)
Create a Google Cloud App:
- Access the Google Cloud Platform (console.cloud.google.com) and activate Cloud Shell.
- Use the provided script to set up your Google Cloud app.
- Generate and download the required. p12 file.
Obtain Service Account Details:
- Navigate to IAM & Admin > Service Accounts in Google Cloud.
- Copy the service account email address and OAuth 2 Client ID.
Domain-Wide Delegation:
- Authorize the service account to access organization data by adding the OAuth 2 Client ID under API controls.
- Assign the necessary scopes, such as Drive and Spreadsheet permissions.
Export User Data:
- From the Google Admin console, download all users as a CSV file.
- Modify the exported CSV to include corresponding WorkDrive email addresses if needed.
(Actions in Zoho WorkDrive)
Invite Users:
Ensure all users to be migrated are active in Zoho WorkDrive by inviting them using the modified CSV file.
Migration Process
Start Migration:
- Log in to Zoho WorkDrive as an Admin or Super Admin.
- Open the Admin Console and navigate to the Migration tab.
- Select “Migrate from Google Workspace” and provide the required details.
Provide Credentials:
- Enter the service account email address and super admin email address for Google Workspace.
- Import the. p12 file to authenticate.
Import Users:
- Upload the CSV file containing the Google Workspace user details.
- Verify the mapped and unmapped users.
Configure Settings:
- Choose whether to migrate sharing permissions.
- Opt to receive email notifications for migration completion.
Begin Migration:
- Select users or Team Folders to migrate and click Start Migration.
- Monitor the status and completion of the migration in real-time.
Post-Migration Tips
- Review migrated data in Zoho WorkDrive for accuracy.
- Manually convert Microsoft file formats (Word, Excel, PowerPoint) to Zoho’s native formats if required.
- Address and resolve any unmapped users or incomplete migrations promptly.
By following these steps, you can seamlessly transition from Google Drive to Zoho WorkDrive, ensuring minimal disruption to your workflow and enhancing your team’s collaboration capabilities.
Key Notes
- Files with restricted permissions inherit parent folder permissions.
- Shortcut links are not migrated; only original files are.
- Files with identical names in the same folder will have suffixes added (e.g., “filename (1). extn”).
- Conversion of Microsoft file formats (Word, Excel) to Zoho formats requires manual action post-migration.
Conclusion
Migrating from Google Drive to Zoho WorkDrive ensures a seamless transition to an advanced platform for file management and collaboration.
By following the outlined steps and addressing limitations, businesses can efficiently transfer their data while retaining key permissions and roles. With Zoho WorkDrive’s robust features like private Team Folders and role mapping, teams can enhance productivity and streamline workflows.
Proper preparation and adherence to migration prerequisites will guarantee a smooth and effective data migration process. It will set the stage for improved collaboration and storage solutions in Zoho WorkDrive.
The Techjockey content team is a passionate group of writers and editors dedicated to helping businesses make informed software buying decisions. We have a deep understanding of the Indian software market and the challenges that businesses face when choosing the right software for their needs. We are committed... Read more





























