In today’s digital world, cookies are everywhere. These small pieces of data stored in your browser play a crucial role in personalizing your online experience, tracking website visits, and even improving site performance. Whether you’re an average internet user curious about the information websites collect or a developer ensuring your site aligns with privacy standards, understanding how to view cookies in your browser is essential.
In this guide, we’ll walk you through the simple steps to access cookies in popular browsers like Chrome, Firefox, Safari, and Edge, empowering you with greater control over your digital footprint. Let’s dive in!
How to Manually Check Cookies in a Web Browser?
You’ll find multiple online guides on how to view cookies or cookies tracking within your web browser, but browser settings change often, and instructions become outdated very fast. Here’s a good step-by-step method to review cookies for a particular site:
- Open the website in your private or incognito window and close all other tabs so that no cookies are active in your session coming from other websites.
- Your browser should disable third-party cookies by default. So, temporarily disable the third-party cookies setting so that you only see the website’s cookies. Then, look through your browser’s preferences in Chrome, Firefox, or another browser to figure out how to manage your cookie preferences.
- Disable Do Not Track and Do Not Sell My Personal Information. Some privacy features will block third-party cookies; you may not see them if these settings are on. Disabling them for a little while will give you a better view of what cookies are being used on the site.
With these steps, you can manually see the cookies related to any website.
How to Check Cookies in Chrome?
To Track cookies in Google Chrome:
- Right-click on the webpage and then inspect to open the developers’ console.
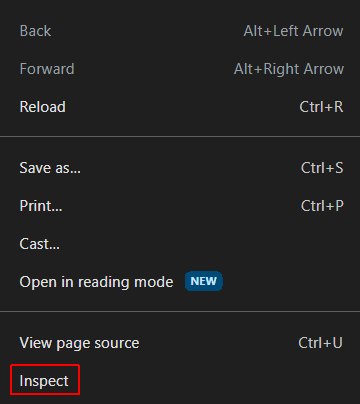
- In the console, go to the applications section.
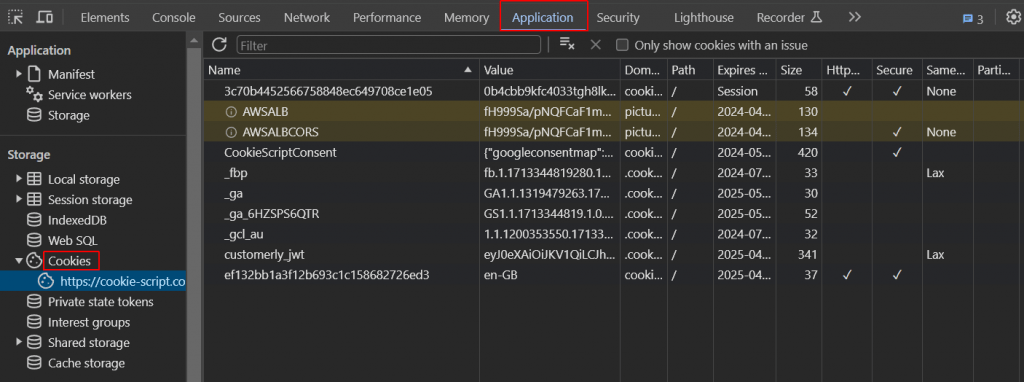
- In the Storage section, select the Cookies dropdown. Then click on a website to view details about that website.
You can also locate cookies in the address bar of your browser. For this purpose, you click the padlock icon or the ‘i’ icon on the extreme left side of the address bar to open site information and then select Cookies.
The cookies dialog will display all those cookies that are active on the site under the tab Allowed, and blocked ones will appear in the tab Blocked.
How to Check Cookies in Firefox?
For accessing the cookie tracking list for Mozilla Firefox, you can simply:
- Open a website that you want to inspect with Firefox.
- For Windows users, click on the context menu button, which means right-click on any browser window. While Mac users can do this using the two-finger trackpad click or Control + click.
- Then, click on the Inspect command to display the developer console.
- Now, click on Storage then Cookies. If you don’t see this, click the “>>” to expand the tabs.
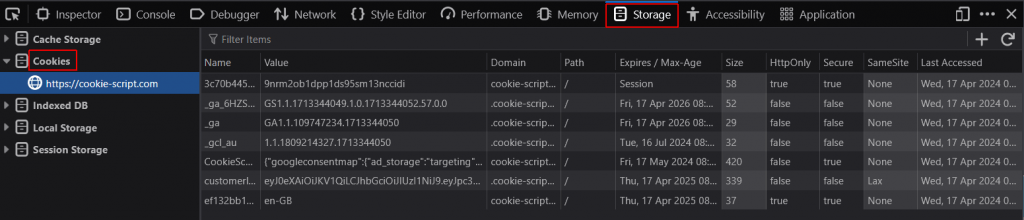
- Finally, click the name of the domain you wish to view cookies from.
In the list of cookies, you can view name, value, security, and whether it’s a first-party or third-party cookie. Other information may include expiration dates, size, and other cookie information.
You might also see cookies for multiple on Cookie Script. To clear cookies in the developer console, you just need to select the cookie, and then use the delete command on your keyboard.
Suggested Read: How to View Cookies In Google Analytics (GA4)?
How to Check Cookies in Safari?
To see cookies in Safari, you can follow these steps:
- Open the website or app for which you want to explore cookies in Safari.
- Right-click the browser window.
- Click Inspect Element to open the developer console. If you don’t see this option, go to the top-left of the Safari window, click Safari > Preferences, then Advanced, and check the box for the Show Develop menu in the menu bar. This will enable the Develop menu at the top, from which you can open the developer console.
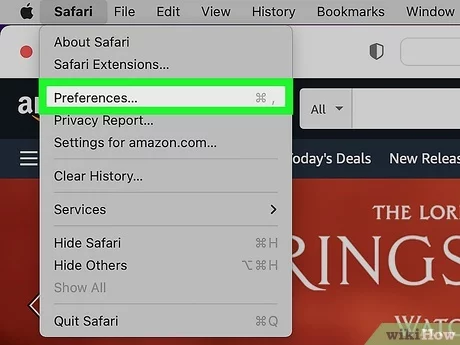
- In the console, go to the Storage tab and click Cookies.
- Tap on the domain for the cookies it has set
You will now see a list of details such as cookie names, values, security settings, and whether is first-party or third-party. You can further view the expiration date and size of each cookie.
To remove a cookie, simply tap on the cookie in your developer console and hit delete on your keyboard.
How to Check Cookies in Microsoft Edge?
- Open Microsoft Edge and go to the website.
- Click on the three dots in the top-right corner, then go to Settings.
- Select Cookies and site permissions under Privacy, search, and services.
- Click Manage and delete cookies and site data, then select See all cookies and site data to view cookies from all sites.
- You can also click the lock icon next to the website’s URL and select Cookies to view cookies for the current site.
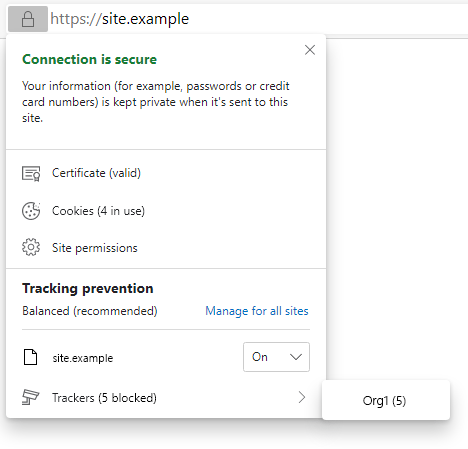
How to Check Cookies in Opera?
- Open Opera and go to the website.
- Click on the lock icon in the address bar and select Cookies.
- To view all cookies, go to Settings > Privacy & Security.
- Under Cookies and Other Site Data, click See all cookies and site data.
Conclusion
Understanding how to view cookies in your browser gives you greater insight into the data collected by websites and how it’s used to shape your online experience. Whether you’re checking for security, managing your privacy, or just satisfying your curiosity, these quick steps allow you to see, manage, and control cookies across all major browsers.
As digital privacy becomes increasingly important, staying informed about cookies and how they work is a valuable skill for any internet user. By taking control of your cookie data, you can enjoy a more secure, customized browsing experience tailored to your preferences.
Namrata is a skilled content writer with an expertise in writing marketing, tech, business-related topics, and more. She has been writing since 2021 and has written several write-ups. With her journey with Techjockey, she has worked on different genres of content like product descriptions, tech articles, alternate pages,... Read more





























