How to Backup Outlook Emails on Windows and Mac?
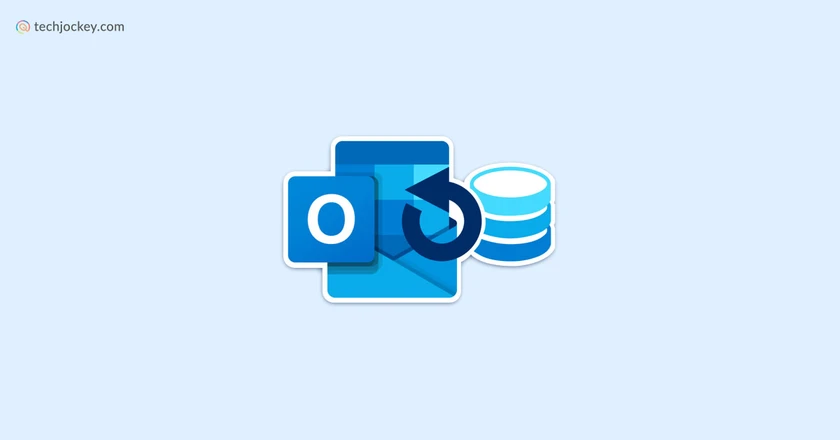
Summary: Backing up Outlook emails is crucial for data protection. Discover step-by-step instructions, useful tips, and recommended tools to safeguard your valuable email data. Don’t risk losing important messages.
In the vast realm of digital communication, Outlook emails hold the key to our personal and professional lives. Its inbox is a treasure trove of important messages, hilarious memes, and many more. But what happens when disaster strikes?
When your computer crashes or you accidentally delete that crucial email thread? It can be a nightmare to lose important emails and attachments that hold valuable information. That is why knowing how to back up Outlook emails on both Windows and Mac systems is crucial.
In this article, we will provide you with step-by-step instructions on how to back up your Outlook emails effectively on both Windows and Mac platforms.
How to Backup Outlook Emails on Windows?
With important emails, contacts, and attachments stored in Outlook, it’s crucial to have a backup plan in case of data loss or system failures. Let’s explore the steps to backup Outlook emails on Windows through various methods. It will ensure your valuable data is safe and easily retrievable.
Let’s see the ways to backup outlook mails on Windows platform:
- .pst
- Backup on Gmail
- To MS Excel
How to Backup Outlook Emails on Windows via .pst?
Backing up your Outlook Mail is a wise decision. The best and easiest way to do this is by using Microsoft Outlook’s automatic feature to export a .pst file. This process not only safeguards your emails but also saves data such as contacts, calendars, tasks, and notes.

Follow the steps below to backup Outlook Emails via .pst file on Windows:
Step 1: Open Outlook
Step 2: Click on “File,” which is available at the top-left of your screen
Step 3: Now you will see an “Open & Export” option; click on that
Step 4: Select the “Import & Export” option
Step 5: Now choose “Export to a file” and click on Next
Step 6: Select “Outlook data file (.pst)”
Step 7: Select the files you want to backup, i.e., contacts, calendars, etc., or all, and click next
Step 8: Now select “Finish,” and your back is now created
How to Back up your Outlook to MS Excel?
If you want to back up your Outlook emails to Excel, then the process is the same. All you have to do is select “Comma Separated Values” (CSV) while selecting the output file.

Step 1: Launch Outlook
Step 2: In the top-left corner of the screen, click on “File”
Step 3: Locate and click on the “Open & Export” option
Step 4: From the menu, choose “Import & Export”
Step 5: Select “Export to a file” and click “Next”
Step 6: Choose the “Comma Separated Values (CSV)” option
Step 7: Specify the files you wish to back up, such as contacts, calendars, etc., or select “All,” then click “Next”
Step 8: Finally, click “Finish” to complete the backup process.
How to Back up Your Outlook Mails to Gmail?
You can easily back up your Outlook Mails to Gmail. To do that, follow the steps below:
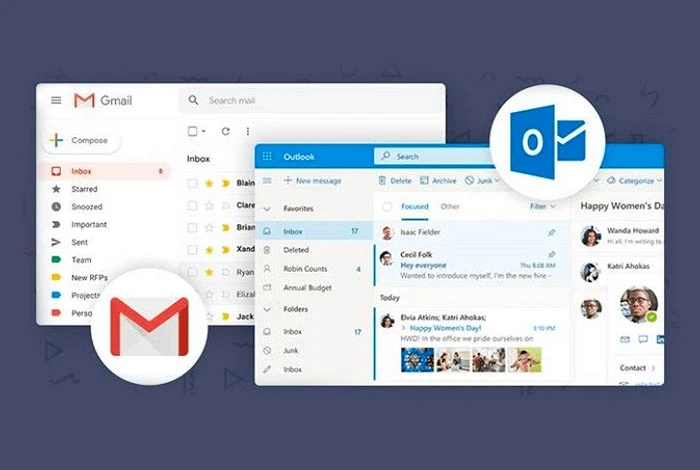
- Login to your Gmail account
- Click on the Settings cogwheel in the top-right corner of your screen
- Now click on See All settings
- Go to the Import and Accounts tab
- Now click on Import Mail and Contacts
- At this time, you will be asked for the email address that you want to back up. Simply enter your Outlook mail address
- Follow the instructions and allow Gmail to access your Outlook email
- And the backup is done
By doing this, all your data from Outlook will be imported into your Gmail account
How to Backup Outlook Mails on Mac?
If you own a MacBook, you can conveniently create a backup of your Outlook email messages, contacts, and other important data by utilizing the Outlook for Mac Data File (.olm) format.
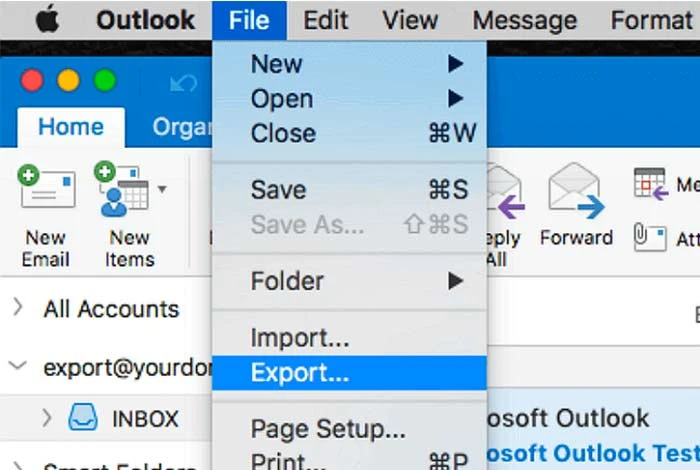
- Launch Outlook. Make sure you have the latest version of Outlook
- Go to “Tools” on the top
- You will see an “Export” option; click on that
- Now, you will see a prompt screen. Select the files you want to backup (i.e., contacts, emails, calendar etc.) and click on continue.
- Now select the place you want to export your file to and click on Save
- You will get a notification once your data is exported. Click on Finish.
How to Backup Outlook Emails through Third Party Apps?
While Microsoft itself allows the backup for Outlook mails, many people may prefer to use any third party app or software for additional features. There are many backup software available in the market, and the backup process for every tool is similar. Here are the steps:
- Download and install your favorite backup software
- Launch the software
- Connect your Outlook account
- Configure your backup setting
- Start the backup process
- Save the backup file to your preferred location, and done
Remember to check the formats supported by the specific third-party backup application you choose. Here are some of the popular software to back up your Outlook emails.
How to Restore Outlook Backup?
Once you have successfully created a backup, you should also have the ability to import the data from the backup into Microsoft Outlook. Importing the data is a straightforward process and is just as simple as exporting the file. Follow the steps below:
Restore Outlook Backup in Windows:
Here’s how you can restore Outlook data on Windows:
- Open Outlook and click on File
- Now open Export & Import and select the “Import & Export” option
- Select “Import from Another Program or File” and click “Next.”
- Now select the file type in which you have created the backup- CSV or .pst
- Now, browse the file and click on next
- Select Finish, and your back up files will be restored to your Outlook
Restore Outlook Backup on Mac:
To back up your Outlook data on Mac:
- Launch Outlook and click on Tools at the top of your screen
- Click on “Import.”
- Select the file type you want to import- OLM or .pst
- Click on continue
- Now select the backup file you want to restore
- Select “Import”
- Once your data has been imported, click on Finish
Conclusion
Backing up Outlook emails is essential for protecting valuable data and preventing the loss of important messages and attachments.
We have discussed the step-by-step instructions on how to effectively back up Outlook emails on both Windows and Mac systems. By following these instructions, you can safeguard emails, contacts, calendars, and other data.
FAQs
What is the best way to back up Outlook emails?
The best way to back up Outlook emails is to use the built-in export feature in Outlook. You can save your emails as a .pst file, which can be easily imported later if needed.
Does Outlook automatically backup?
No, Outlook does not automatically back up your emails. You have to do it manually.
Can I backup my emails to an external hard drive?
Yes, you can back up your emails to an external hard drive. You can do this by exporting them as a .pst file and saving it on the external drive.
How do I back up my Outlook emails to a memory stick?
To back up Outlook emails to a memory stick, export them as a PST file and save them directly onto the memory stick. At the time of export, you can select your memory stick as the destination.
Where is the Outlook backup file?
You can select the destination to save the file at the time of exporting. However, it is typically saved on your computer's hard drive. The default location is usually in the “Documents” folder in your local drive.
How do I transfer my Outlook emails to a new computer?
To transfer Outlook emails to a new computer, you can copy the exported file to the new computer and then import it into Outlook on the new computer.
What is a PST file in Outlook?
A PST file in Outlook is a personal storage table file that contains email messages, contacts, calendar events, and other data. It serves as a local repository for storing Outlook data on your computer.
What is the difference between PST and Outlook data files?
PST (Personal Storage Table) is a file format used by Outlook to store email messages and other data locally. An Outlook data file is a broader term that contains file types like .pst, CSV, etc. In simple terms, PST is a part of the Outlook data file.
Where is the PST file located?
The PST file is typically located in the “Documents” folder on your computer. Look for a subfolder named “Outlook Files” or “Outlook” within the “Documents” folder.
Does Outlook automatically save PST files?
No, Outlook does not automatically save PST files. You need to manually export or back up your Outlook data as a PST file.
What is the difference between PST and OST?
In Outlook, PST (Personal Storage Table) files are used for storing data locally on a user's computer, while OST (Offline Storage Table) files enable users to access and work with their mailbox data offline, synchronizing changes with the server when connected to the internet.
How do I save Outlook emails without PST?
If you don't want to use a PST file, you can save Outlook emails in other formats supported by Outlook, such as CSV or OML.
Shubham Roy is an experienced writer with a strong Technical and Business background. With over three years of experience as a content writer, he has honed his skills in various domains, including technical writing, business, software, Travel, Food and finance. His passion for creating engaging and informative content... Read more




























