Azure Pricing Calculator: Estimate Azure VM Cost, Step by Step Guide
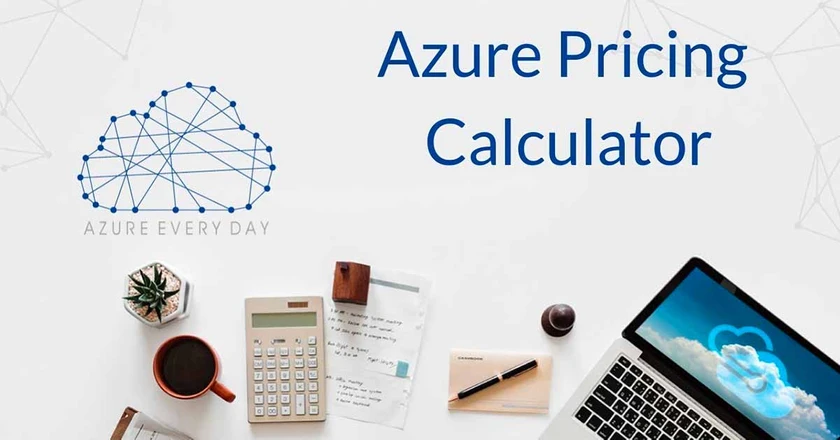
Moving your workload to the cloud platform can provide you with multiple benefits such as low maintenance costs, reduced labor costs, and automatic data backup to name a few. However, the biggest issue businesses face while shifting their workload to the cloud is the cost. Therefore, the estimation of the cost of shifting the workload to the cloud would help them to decide whether moving this transition is beneficial or not as compared to running the workload on on-premise resources.
However, Azure cost estimator can help them with cost estimation for shifting the workload to the cloud. Here is the step-by-step guide on how you can find cost estimation for using VMs over on-premises resources.
What is an Azure Pricing Calculator?
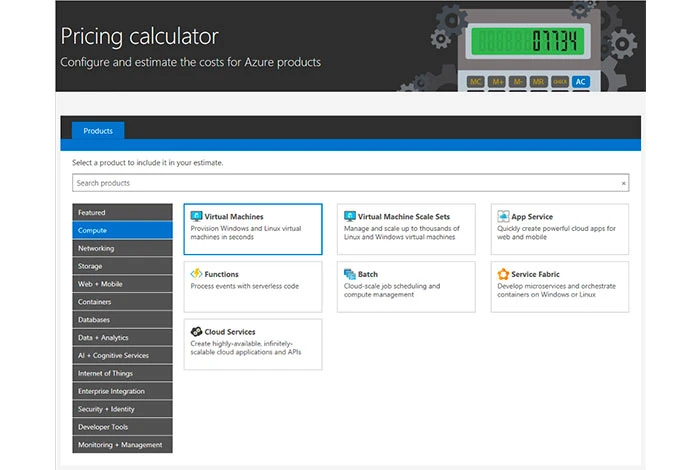
Azure pricing calculator is used for calculating the cost of moving the workload to Azure cloud. The calculator shows the prices of different configurations and sizes of virtual machines based on various specifications. This includes storage capacity, memory, CPU cores, usage hours, network bandwidth, and much more.
It makes the comparison between the cost of running the workload over the cloud in comparison to the on-premises resources based on the above metrics. This helps organizations to make an informed decision whether to use the Azure cloud service or not.
Estimate Workload Cost Using the Pricing Calculator
The following step by step guide will help you to get an estimate through using the Azure pricing calculator. Follow the below given steps to get an estimate
Step 1: Go to the Microsoft Azure page and open the Pricing calculator.
Step 2: Go to the products tab and select Virtual Machines option. Next, check all the VM options and fill in all the configuration details related to your VM.
Step 3: Next, you need to replace the Your Estimate and Virtual Machines text with descriptive names. Replace Your Estimate with My Pricing Calculator Estimate Virtual Machines with Windows VM.

Step 4: After that, replace the default specifications of Virtual Machines with your own specifications.
Note: All the pricing models offered by Azure are subject to change. For more information on VM options, choose the More Information menu on the right side and select Product Information.
Step 5: In the billing option menu, select the pay as you go option. This pricing option works upon an demand pricing scheme.
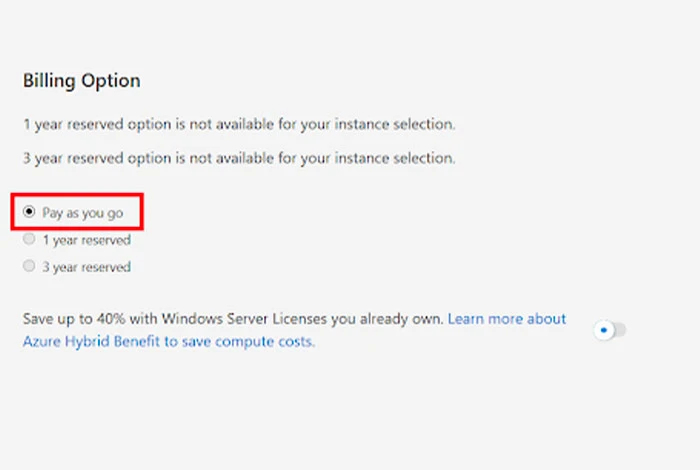
Step 6: According to Azure, a month includes 730 hours, and you can configure your VM for a complete month. For this, you need to specify 730 as the value for hours per month. Similarly, if you need VM for 50 % availability, mention the specification as 365 hours.
Step 7: Next, go to the Managed OS Disks and replace the set-up configuration with your own OS disk specifications.
Step 8: You can also add up the networking bandwidth to the Azure cloud estimate. Simply, open the Azure Pricing Calculator page, and open the networking option in the product menu. Then, select the Bandwidth tile and select the view option available in the Bandwidth added message dialog box
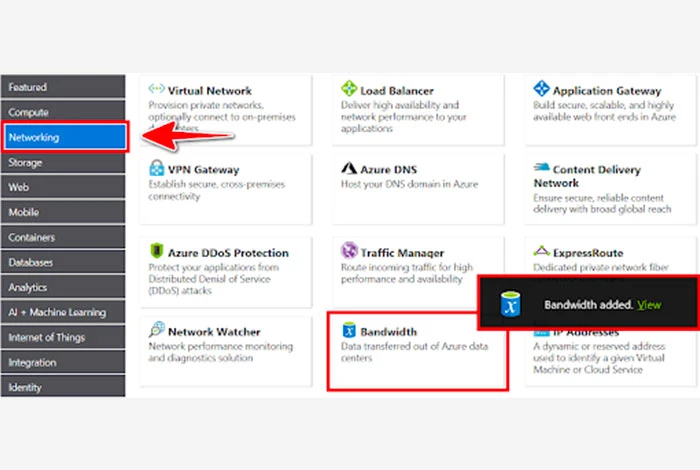
Step 9: Give a descriptive name to your VM bandwidth configuration by replacing the default name.
Suggested Read: What is Azure Cloud Computing and Why use it?
Step 10: Next, scroll to the top of the page to add up an application getaway. Go to the networking menu and choose the application getaway option. Once the application getaway dialog opens, select view.
Step 11: After you view the dialog, change the default application getaway name with the descriptive one. You also need to add additional details while changing the name such as the region, data processed, tiers, hours, instances, and more.
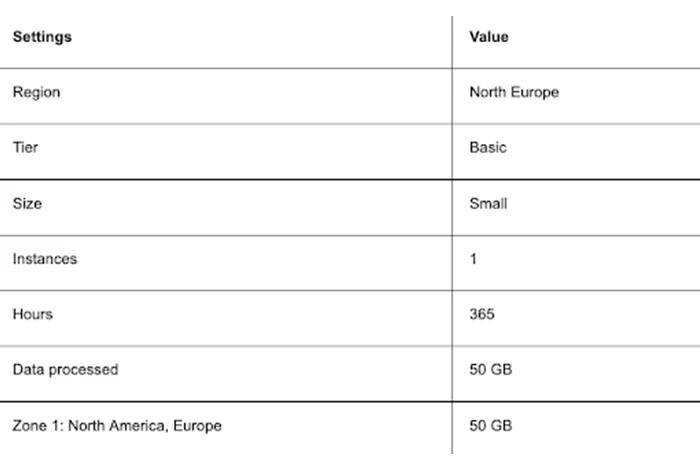
Final Step: Go through the pricing estimate
Here are the steps to quickly review the results filtered out by Azure Pricing Calculator.
- Go back to the main page of the Calculator and scroll below to review the overall estimated monthly cost.
- The Azure VM pricing calculator lets users change the default currency option, select the currency option they want to make payment in. The estimated cost provided by the Calculator can be viewed and downloaded even in its offline mode. For an offline copy, choose Export. The file will be downloaded in Microsoft Excel (.xlsx) format.
Monthly Cost of Windows Virtual Machine with Azure Pricing Calculator
- By adding a Virtual Machine to the Azure calculator, you can take a few decisions regarding VM running costs. For that, you need to add the geographical region, an operating system, and its type including BizTalk or SQL.
- Next, you need to choose the VM tier from the Basic, Low, or Standard tier. Standard tier is the default tier for VM, while Basic and Low are also affordable options. However, some functionalities are not included in the Basic tier VM including Azure Disk Encryption, load balancing capability for network port, automated scaling, etc. Moreover, Basic Virtual Machines have lower maximum capacity and lower max disk IOPS as compared to Standard or Low tiers.
- Next, you need to choose the instances for your virtual machines. You do not need to choose the CPU core, storage, and RAM for your VM individually. Instead, you would get the combinations of these specifications in packages and all packages are clubbed together. For example, if you choose a D2 series, you will get 2 vCPUs, 8GB of RAM and 50GB of temporary storage for your VM.
- The Azure VM cost calculator provides you with the series of instances starting from A Series that include entry level VMs up to N Series that include GPU enabled VMs. To get the complete list of VMs instances and series, you need to visit the official website of the Azure pricing calculator. You can also check it to know about all the configurations and instances for Windows.
Some Examples of Instances Provided by Azure Cost Calculator
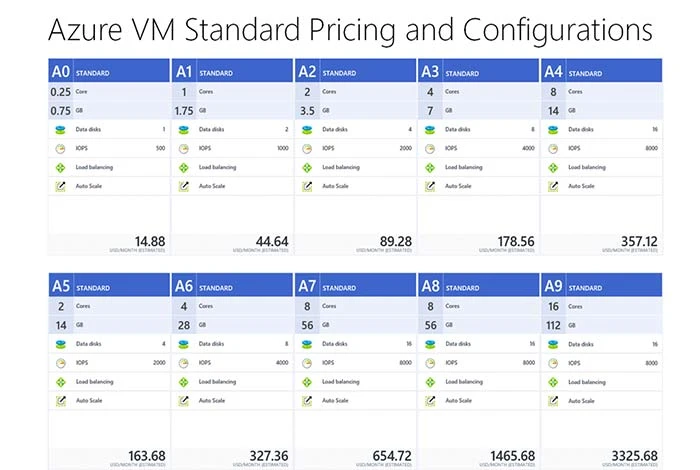
Here is the list of some instances provided by the Azure VM pricing calculator include-
- B, Dsv3, Dv3, Dsv2, Dv2: Designed for testing and development, managing medium-sized databases, and low to medium traffic web servers.
- Fsv2, Fs, F: Suitable for managing medium sized traffic web servers, batch processes, application servers, and much more.
- Esv3, Ev3, M, GS, G, DSv2, Dv2: Created for managing relational databases servers, medium or large cashes, in-memory analytics, and much more.
- Ls: Best suited for managing big data, SQL and NoSQL databases that require high disk throughput and I/O.
- NV, NC, NCv2, NCv3, ND: Suitable for heavy graphic rendering and video editing, model training and inferencing, and much more.
- H: Best for high-performance computing and high throughput network interfaces.
For more instances, you can check the Azure VM cost calculator page.
Suggested Read: How Azure Can Help with Cloud Cost Optimization?
Compare Costs by Using the Total Cost of Ownership Calculator
The total cost of ownership calculator can help businesses to understand whether owning an asset is a viable option or not. These calculations can help with finding all the hidden costs of on-premises operations including software licenses and hardware required for scaling. Further, it helps businesses to understand the benefits of shifting their entire workload to the cloud.
They can fill out the details of the on-premises workloads to the Azure TCO calculator and review the industry average cost for the operational costs. The operational cost comprises of maintenance, electricity, IT labor, and more. Once all the information has been filled up, the Calculator provides the side-by-side report. After that, companies can do a detailed comparison of their workload cost along with managing the workload on Azure.
Follow the steps to learn how can you use the Azure TCO calculator
- Step 1: Define the Workloads
Fill up all the details of your workloads in the TCO calculator, this includes the following categories
- Servers: This includes virtualization methods, operating systems, CPU cores, memory RAM, etc.
- Databases: This includes server hardware data. It also allows you to define all your Azure cloud services.
- Storage: Capacity and storage type for storing and creating backup.
- Networking: The network bandwidth amount used in the on-premises environment.
- Step 2: Alter Assumptions
You need to check whether the on-premises licenses are up for software assurance. It will allow you to reuse the current license on Azure, therefore, removing any additional cost of purchasing any licenses. You can also mention whether you need to replace your storage with Azure region for greater redundancy.
After filling in all this information, you can view key operating costs for multiple areas. These costs might include electricity price per kilowatt hours or IT administration per hour running costs. It also provides the estimation of software and hardware maintenance costs.
Suggested Read: 11 Effective Tips for Cloud Cost Management on AWS
- Step: 3 Go through the Reports
In this step, you can choose a time frame from one to five years to generate and view reports. The TCO will then provide you with a report based on the data you have entered.
The Azure cost calculator provides you with a detailed side-by-side comparison of the cost of shifting your workloads on the Azure cloud vs the cost of running them on-premises. The cost is broken down across multiple categories including IT administration cost, storage capacity, networking bandwidth, data center, and much more. With the TCO calculator, you can share and download your reports.
Advantages of Moving Workload Over Cloud as Compared to On-Premises Resources

Shifting your workload to the cloud can help you in multiple ways such as-
- It helps you in saving IT maintenance and labor costs.
- It comes with security tools to keep all the workload data safe and secure from data breaches.
- You can also access analytics and generate reports to get insights on all your Virtual Machinery.
- All the VMs can be scaled dynamically to manage the increasing workload of your organization.
- You get end to end data backup and disaster recovery with Azure cloud that automatically recovers data in case of data loss or theft.
- Switching all your workload to the cloud would help you to work and manage all key tasks like creating backup, controlling security protocols, managing configurations, etc., from anywhere without any need to be present physically.
- The cloud platform offers tools for maintaining and scaling the network resources thereby reducing the IT administration workload.
Related Categories: Cloud Management Service | Cloud Security Services | Data Management Software | Data Integration Software | Data Mining Software | Data Science Platforms | ETL Tools | Data Visualization Tools
FAQs
What are the 3 pricing models of Azure?’
The Microsoft Azure offers 3 different pricing models including Pay-as-you-go, Reserved instances, and Spot VMs.
Is Azure cheaper than Amazon?
Yes, Microsoft Azure is almost 5 times cheaper than Amazon Web Services especially for Windows web servers. Users can save a lot when purchasing SQL managed instances from Azure than Amazon web services.
Can I use Azure for free forever?
No, Azure does not offer its services for free forever. When you create an Azure account, some services are available to be used without any cost. After that, you can choose pay-as-you-go services within 30 days to use all the services based on pay-as-you-go rates.
How do you avoid charges in Azure?
To avoid the charges in Azure, you can create its free account to use some free services. However, you will be charged pay as you go for services that are not included in its free plan.
Does Azure charge monthly or hourly?
Microsoft Azure charges for its services on both a monthly and hourly basis. Users can select from the option whether they want to pay on an hourly or monthly basis.
How is cloud pricing calculated?
The cost of running and maintaining your workload can be calculated through the Azure calculator. It will provide an estimated cost by analyzing the cost of running the workload from the cloud as compared to on-premises resources.
How much does cloud cost per month?
The cloud cost per month would depend on the type of cloud storage company you are planning to choose. For example, Microsoft cloud services start from as low as INR 1.90 per GB per month for Block Blob storage (ZRS HOT) Azure service.
Varsha is an experienced content writer at Techjockey. She has been writing since 2021 and has covered several industries in her writing like fashion, technology, automobile, interior design, etc. Over the span of 1 year, she has written 100+ blogs focusing on security, finance, accounts, inventory, human resources,... Read more
















