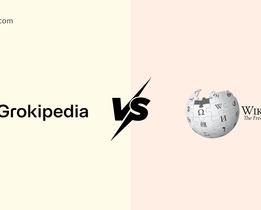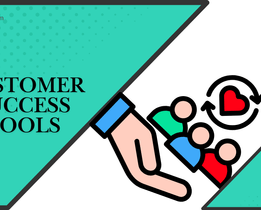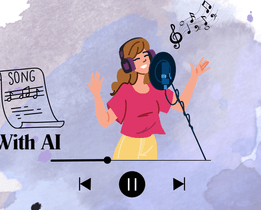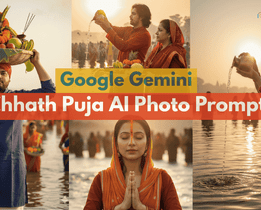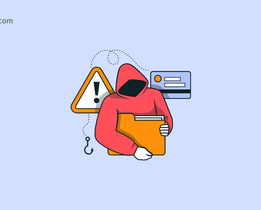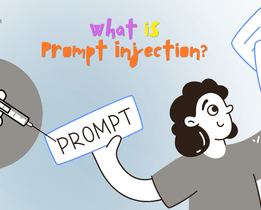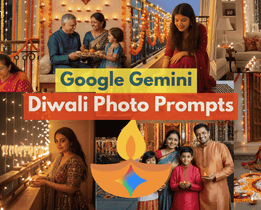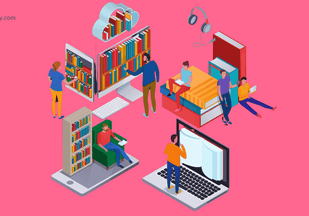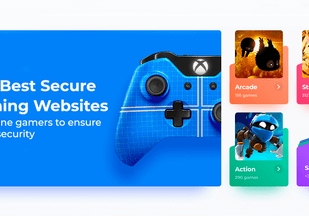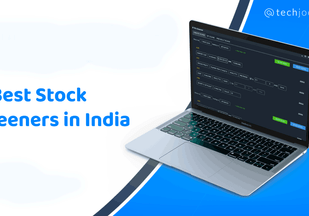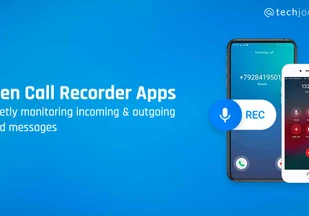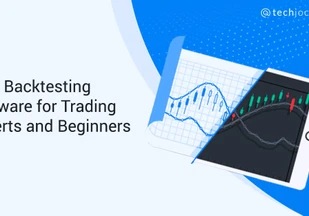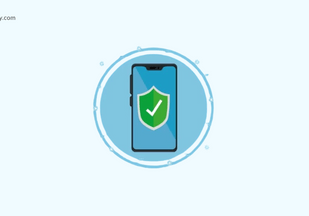Latest Posts
Grokipedia vs Wikipedia: The Battle for the Future of Knowledge
 By Shobhit Kalra October 30, 2025
By Shobhit Kalra October 30, 2025
When no one ever imagined that even Wikipedia, the world’s free library of knowledge, could have a rival and then something unexpected arrived: Grokipedia. It is...
Top 7 Customer Success Tools in 2025 Every Business Needs to Retain Clients











Even a small increase in churn rate can cause a large revenue loss, especially when high-value customers are the ones leaving. But the good news is...
Top 7 AI Prompt Engineering Tools in 2025 That Experts Swear By











Doesn’t it feel nice to have someone who understands everything you say perfectly, no confusion, no going back and forth? That’s exactly what AI agents can...
You Won’t Believe How Easy It is to Create Songs with AI!











Music is a universal language that everyone understands. Yet not all of us possess the formal training required to be a musician. Well, who cares? For...
Create Stunning Chhath Puja AI Images with These Gemini Prompts











Chhath Puja is one of the most soulful and visually stunning festivals in India. It’s the time when devotion meets nature in its purest form. If...
What Is a Whaling Attack? How Cybercriminals Target CEOs?











Do you know, an Australian hedge fund lost $8 million to a cyber scam. The attackers didn’t use complex malware. They simply tricked the executives with...
How Prompt Injection Works and How to Protect Your AI Systems?











Today, chatbots and AI assistants are being used everywhere. However, with the increase in their usage, a new type of cyber vulnerability, namely prompt injection, is...
What Are Advanced Persistent Threats and How They Work?











It is found by a study that Advanced Persistent Threats have jumped 45% from Quarter 4 of 2024 to Quarter 1 of 2025. Thus, it can...
19+ Gemini Diwali Prompts to Create Magical AI Photos Instantly











Diwali [c_y] is coming soon…. While everyone is excited for the Diwali décor, sharing sweets, creating beautiful rangoli, bursting crackers, etc, the other excitement is clicking...
How to Use Google NotebookLM: Unlock Your Learning and Research Power?











Managing information is getting overwhelming, especially if you’re a student, researcher, professional, or content creator drowning in documents, articles, PDFs, and videos. Imagine having an intelligent...